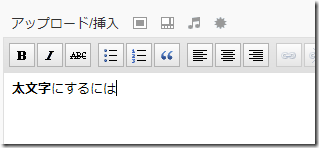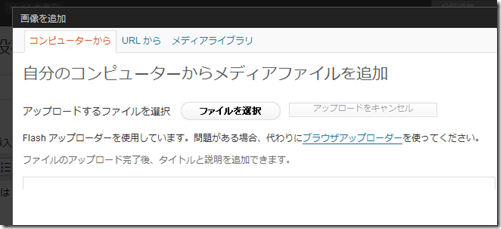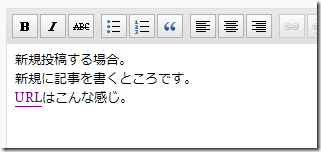-
記事の投稿について
WordPressの記事の書き方
新規投稿
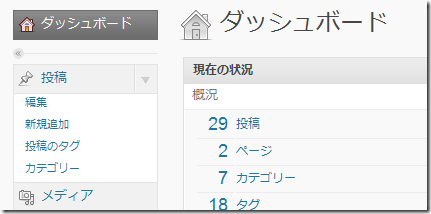
WordPressで、新規に記事を投稿するには、ダッシュボードへログインし、「投稿」の「新規追加」をクリックします。
「編集」をクリックすると、今まで投稿した記事を編集できます。「投稿のタグ」は、記事を投稿するときに設定したタグの編集。
「カテゴリー」は、カテゴリーの名前や「カテゴリースラッグ」の編集が出来ます。
もちろん、新たにカテゴリーを作成することも可能です。「カテゴリースラッグ」は、URLの一部にすることも可能で、出来れば半角英数字の方がいいかもしれません。
日本語にすると、URLの一部が日本語になりますが、文字コードの関係でアクセスが出来なかったり、2~3年前は、SEO的に効果的だったんですけれど、今はGoogleもYahoo!もURLの一部に日本語のキーワードが含まれているからといって、上位表示されることはなくなったので、あまりおすすめできません。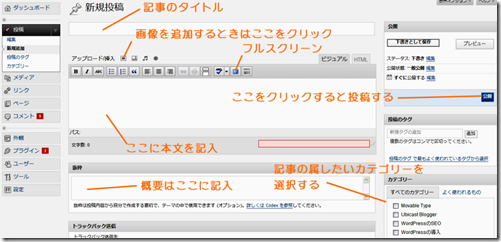
記事の投稿画面は、上の画像のような感じ。
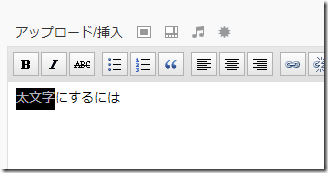
投稿画面には、タグを知らなくても簡単に入力できるようなボタンが配置されています。
使い方は簡単。たとえば、太文字(STRONGタグ)にしたい場合は、太文字にしたい文字列をマウスで選択。
次に、「B」のボタンをクリック。すると・・・段落
意外に無視されがちなんですけれど、私はこの「段落」はSEOにかなり効果があるんじゃないかと思っています。
段落とは、文章のひとかたまりの単位で「Pタグ」で囲まれています。
<p>こんな感じに、Pタグで囲まれる。<br />
Pタグで囲まれた文章が、同じ話題の固まりだと思えばよい。 </p>普通のブログだと、Pタグを挿入するには色々めんどくさかったり、不可能だったり。
私は、この段落の挿入をきちんとしたくて、自分でブログプログラムを作ったぐらい。ところが、WordPressは、普通にエンターキーを押すと、そこでPタグが閉じられ、段落もそこで終わります。
続けて入力すると、新しい段落として入力されることになります。
単なる改行(<br />)を入力したい場合は、「Shiftキー」を押しながらエンターキーを押します。段落は↑このように段落と段落が1行空白行のようになります。
注意
よく、ブログで見かけるのが、読みやすいからという理由なのかわかりませんが、
こんな風に、
行と行の間を
すごく開けたり、
勝手に改行させたりする人がいますが、
基本的にタグの世界では、空白行は推奨されておらず、また、検索サイト側も文章の内容を判断しにくいのでやめた方がベター。
今まで検索結果で表示されたサイトで、そのようなへんてこりんな書き方のサイトが上位にあったことがないことからも、おすすめできません。
「この方が読みやすいだろう」
という判断は、記事の投稿者側でなく、訪問者側にゆだねるのがネットの世界では常になっていると思います。
画像のアップロードが簡単
WordPressは、画像のアップロードも簡単。
画像追加用のボタン(上の投稿欄の画像参照)をクリックすると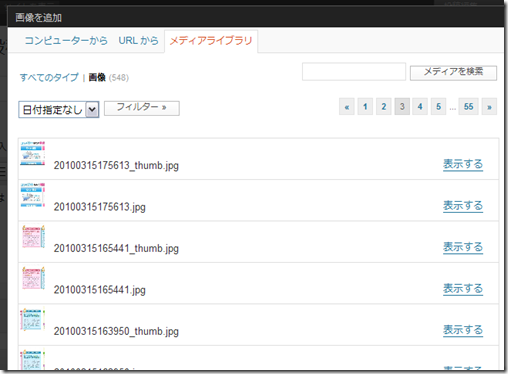
「メディアライブラリ」をクリックすると、今までアップロードした画像が一覧表示されます。WordPressの画像アップロードのよいところは、いちいちアップロード画面に行き、いったんアップロードしてから、再び投稿フォーム画面に戻る。というような手順を踏まずに、投稿フォーム上で画像のアップロードが出来ることです。
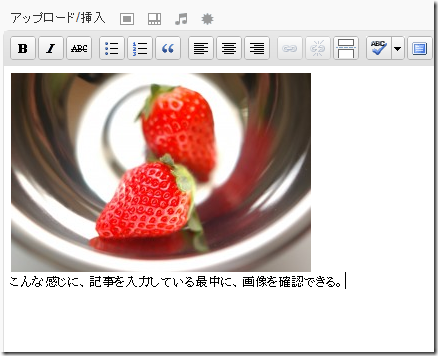
このように記事の入力欄自体に画像が表示され、画像を確認しながら記事を書くことが出来ます。
画像以外にも、YouTubeの動画や音楽なんかも同じようにして入れることが可能。リンクが簡単
WordPressで記事を投稿する場合、リンクを貼るのがすごく簡単です。
まずは、リンクを貼りたいURLをクリップボードにコピーしておきます。
つづいて、リンクを貼りたい単語をマウスで選択し、反転させます。次に、コメント記入欄の上にある「 link 」をクリックします。
上のようにURL入力欄が表示されるので、クリップボードのURLを貼り付けるか、もしくはリンクを貼りたいURLを記入し、OKをクリックします。
このようにタグが自動的に入力されます。
コメントを残す
カテゴリー
- WordPressの導入 (11)
- WordPressの設定 (20)
- WordPressのSEO (21)
- テーマ・プラグイン (7)
- ロリポップ (5)
- サイト構築 (16)
- Movable Type (1)
- Ubicast Blogger (1)