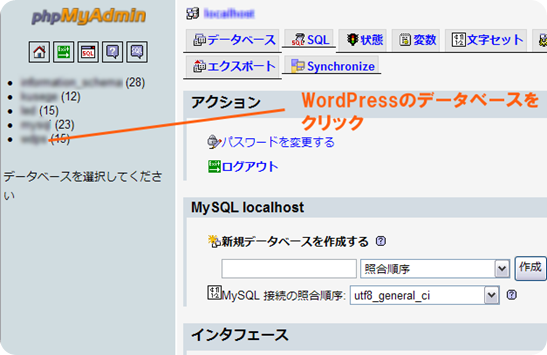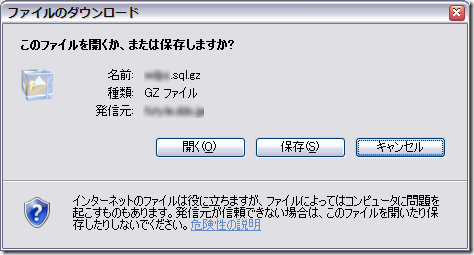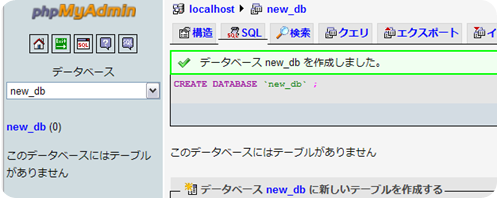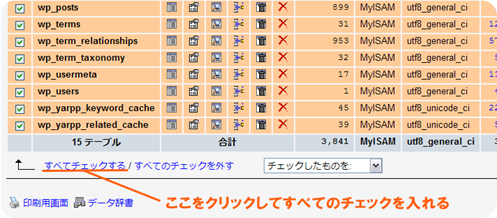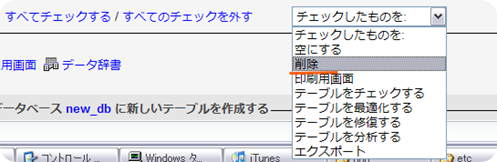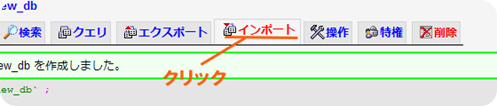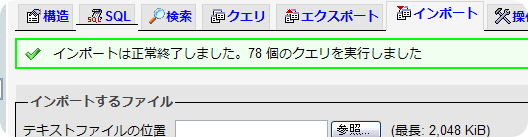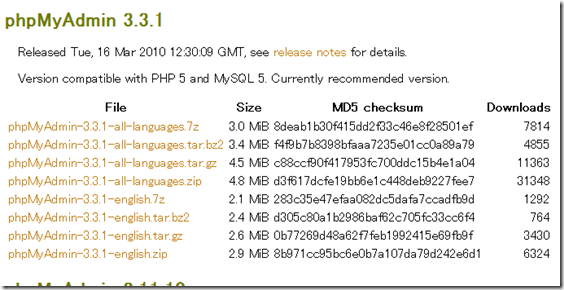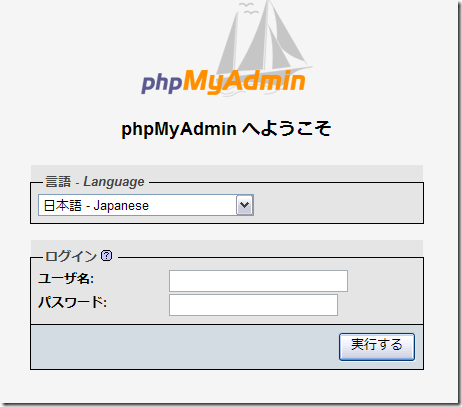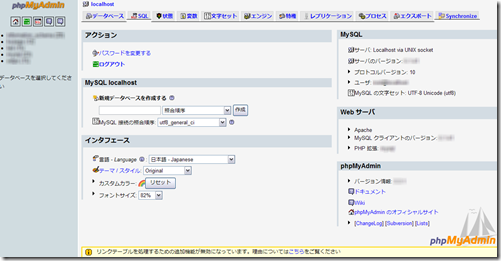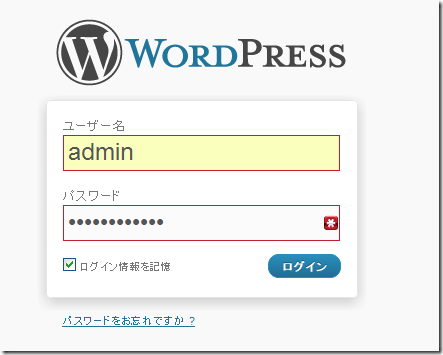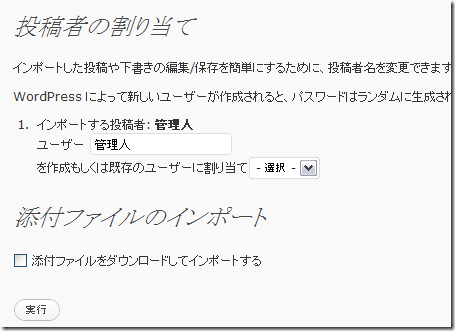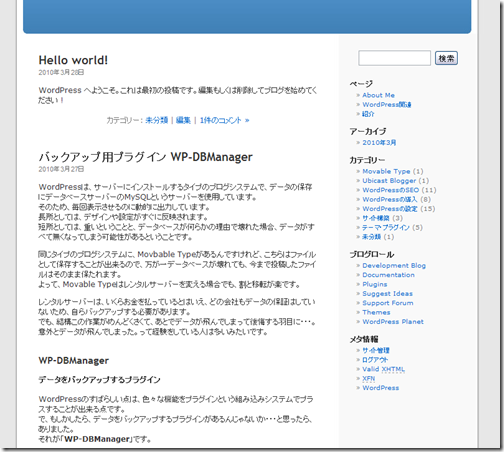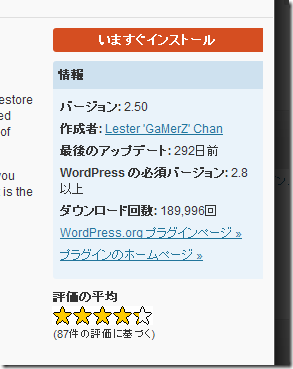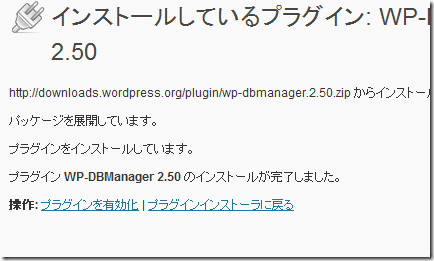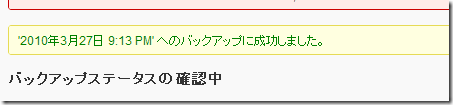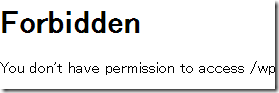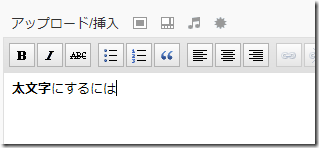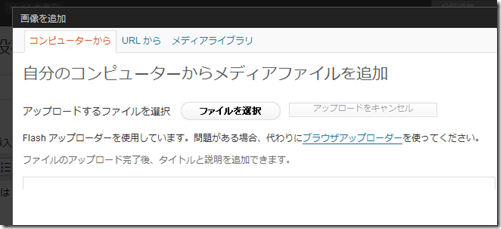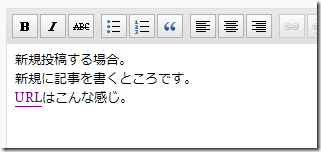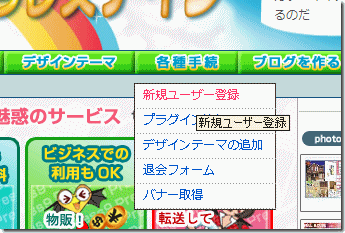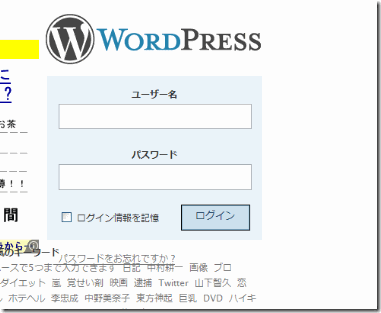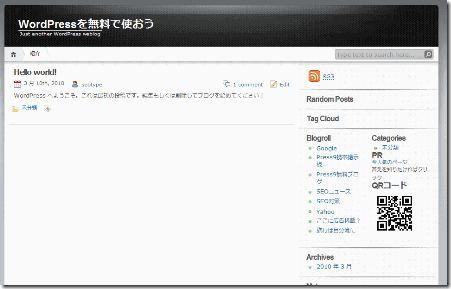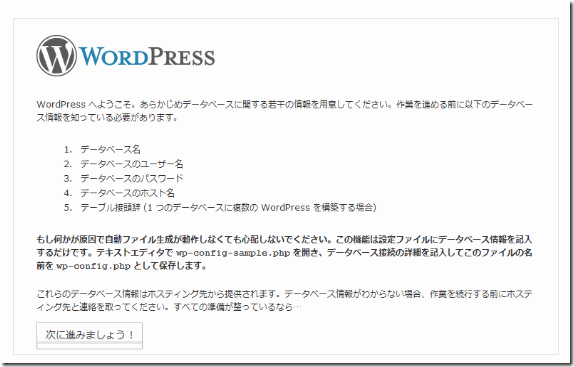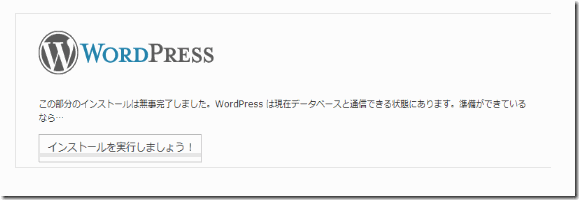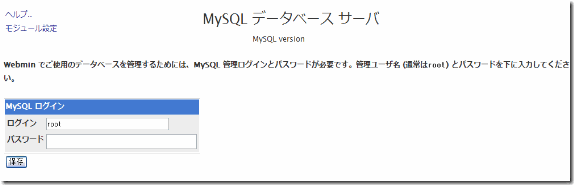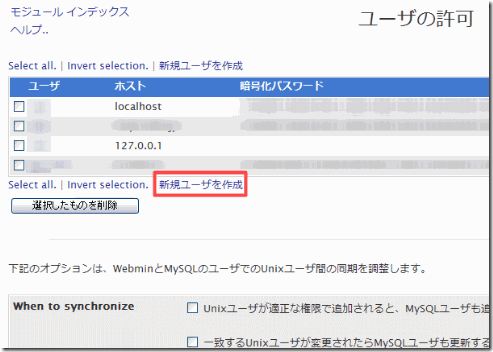Archive for the ‘WordPressの導入’ Category
-
phpMyAdminでバックアップ
データバックアップとサイトの移転のデータのバックアップと復元は、プラグインの設定は復元できないみたいです。
そこで今回は、「phpMyAdmin」でのバックアップ方法と、復元方法を紹介します。
この方法であれば、プラグインの設定もバックアップ出来るみたいです。ドメインの変更には対応してない?
どのバックアップ方法もそうなんですけれど、どうもドメインを変更すると、不具合が生じるみたいです。
たとえば、私のこのサーバー「http://wordpress.f-mobile.org/」を「http://example.jp/」に変更した場合、トップページはきちんと表示されるものの、その他のページがうまく表示されないみたいです。
原因は不明。
もしかしたら、こちらが参考になるかも。そのため、データバックアップとサイトの移転の方法も、今回の方法も、データのバックアップか、ドメインを変更しないサイトの移転の方法です。
バックアップ
まずは、phpMyAdminにログインします。
初期状態だと、「root」でアクセスします。データベース名は、WordPressをインストールしたときに、入力したデータベース名です。
もし忘れてしまった場合は、WP-DBManagerというプラグインをインストールすると、見ることが出来ます。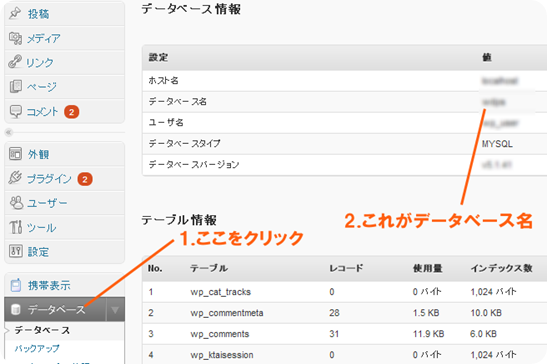
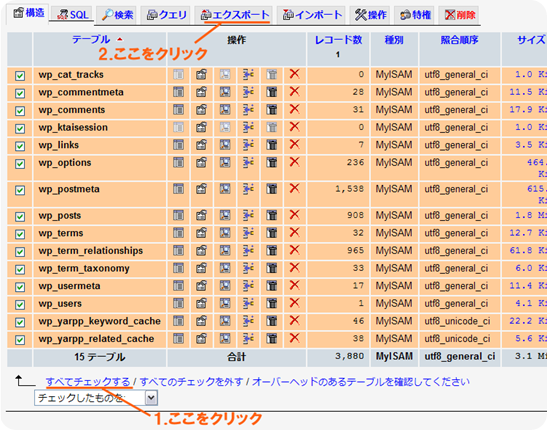
ページしたの「すべてチェックする」をクリックすると、すべてのテーブルにチェックが入ります。
つづいて、「エクスポート」をクリックします。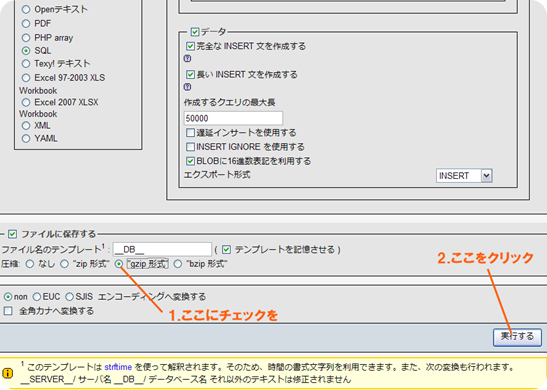
「gzip形式」にチェックを入れます。
バックアップファイルは、数十件以上の記事があるとすぐに2MBを超えてしまうんですけれど、復元するとき、2MB以上をインポートできないようなので、圧縮します。
この「gzip」で圧縮すると、数百KBまで圧縮することが出来ます。
また、復元するときも特に解凍もしなくていいので便利。
「実行する」をクリックすると、ファイルがダウンロードできます。また、このバックアップ方法だと、
- 画像
- プラグイン
- テーマ(デザインのテンプレート)
といったファイルはバックアップされません。
※ただし、プラグインの設定等は保存されるようです。
そのため、これらのファイルも別に保存しておく必要があります。これらのファイルのバックアップ方法に関しては、その他のファイルのバックアップ方法を参考にしてください。
復元
試しに新しくデータベースをつくってみて、データを復元してみましょう。
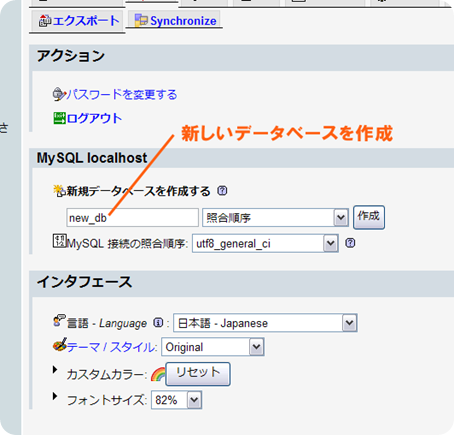
ためしに「new_db」というデータベースをつくってみます。
phpMyAdminにログインし、「新規データベースを作成する」に「new_db」を入力し、「作成」をクリックします。WordPressのインストール
データをインポートする前に、WordPressをインストールしなければなりません。
まずはWordPressをインストールします。その他のファイルの復元
データの方はこれで復元が完了です。
今度は先ほど保存していた「画像」「プラグイン」「テーマ」をサーバー上にアップロードします。
同じ場所にアップロードすること。wp-config.php
もし、すでに使用しているWordPressで試す場合、wp-confing.phpを開いて修正します。
// ** MySQL 設定 – こちらの情報はホスティング先から入手してください。 ** //
/** WordPress のデータベース名 */
define(‘DB_NAME’, ‘new_db‘);/** MySQL のユーザー名 */
define(‘DB_USER’, ‘xxxxxxxxxx’); // データベースのユーザ名/** MySQL のパスワード */
define(‘DB_PASSWORD’, ‘xxxxxxxxxxx’); // パスワード/** MySQL のホスト名 (ほとんどの場合変更する必要はありません。) */
define(‘DB_HOST’, ‘localhost’);/** データベーステーブルのキャラクターセット (ほとんどの場合変更する必要はありません。) */
define(‘DB_CHARSET’, ‘utf8’);/** データベースの照合順序 (ほとんどの場合変更する必要はありません。) */
define(‘DB_COLLATE’, ”);これでデータベースを「new_db」に変更して、正しくインポートできたか確認できます。
テーブルを削除する
WordPressをインストールすると、自動的にテーブルが作成されるんですが、このテーブルがあるとインポートできません。
まずは、テーブルを削除します。データをインポート
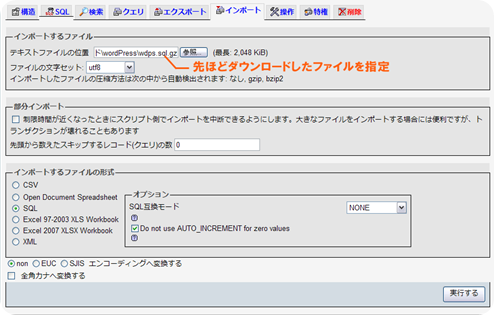
先ほどダウンロードしたバックアップファイルを「テキストファイルの位置」に指定し、「実行する」をクリックします。これでデータの復元は完了です。
参考サイト
-
phpMyAdminのインストール
phpMyAdminをインストールしてみました。
phpMyAdminは、MySQLを管理できるPHPで作成されたプログラムで、WordPressのデータのバックアップや復元に使います。
たいていのレンタルサーバーにはすでにインストールされているはずです。
今回は、Vine Linux5.0へインストール。phpMyAdminのダウンロードとインストール
ダウンロード
まずは、ダウンロード。
phpMyAdmin公式サイトへ行きます。最新版は 3.3.1 のようです。
この中の
phpMyAdmin-X.X.X-all-languages.tar.gz
をクリックしてダウンロードします。インストール
サーバー上にアップロードします。
コマンドラインで、解凍します。$ tar xvzf ./phpMyAdmin-X.X.X-all-languages.tar.gz
phpMyAdmin-3.3.1-all-languages/
phpMyAdmin-3.3.1-all-languages/db_tracking.php
phpMyAdmin-3.3.1-all-languages/server_databases.php
phpMyAdmin-3.3.1-all-languages/pmd_help.php
phpMyAdmin-3.3.1-all-languages/db_datadict.php
phpMyAdmin-3.3.1-all-languages/lang/
phpMyAdmin-3.3.1-all-languages/lang/croatian-utf-8.inc.php…………………省略……………………………………
この解凍で、./phpMyAdmin-X.X.X-all-languages というフォルダが作成されるので、このフォルダを
「 phpMyAdmin 」
という名前に変更します。これで phpMyAdminのインストールは完了ですが、Vine Linuxだと、
mcrypt 拡張をロードできません。php の設定を確認してください
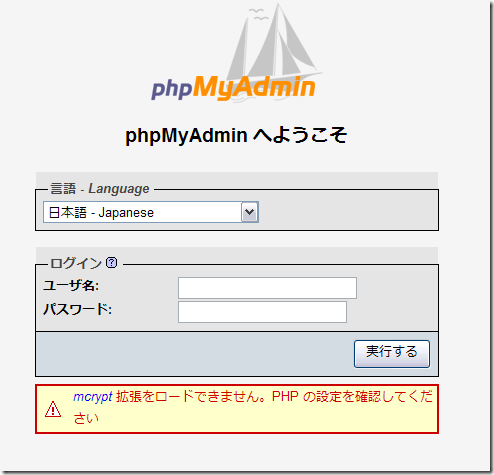
というエラーが表示されてしまいます。
これはVine Linuxでは Mcryptがインストールされていないためです。
apt-get でインストールします。$ apt-get install php5-mcrypt
パッケージリストを読みこんでいます… 完了
依存情報ツリーを作成しています… 完了
以下の追加パッケージがインストールされます:
libmcrypt
以下のパッケージが新たにインストールされます:
libmcrypt php5-mcrypt
アップグレード: 0 個, 新規インストール: 2 個, 削除: 0 個, 保留: 1 個
131kB のアーカイブを取得する必要があります。
展開後に 232kB のディスク容量が追加消費されます。
続行しますか? [Y/n]y
取得:1 http://updates.vinelinux.org 5.0/i386/plus libmcrypt 2.5.7-2vl5 [92.2kB]
取得:2 http://updates.vinelinux.org 5.0/i386/plus php5-mcrypt 5.3.1-1vl5 [38.6kB]
131kB を 0s 秒で取得しました (358kB/s)
変更を適用しています…
準備中 ############################## [100%]
更新/インストール中
libmcrypt-2.5.7-2vl5.i386 ############################## [100%]
php5-mcrypt-5.3.1-1vl5.i386 ############################## [100%]
完了インストールが完了したら、Apacheを再起動し、MySQLも再起動します。
参考:【Vine Linuxで自宅サーバー】phpMyAdminの導入
また、このままだと、
設定ファイルが秘密のパスフレーズ (blowfish_secret) を必要とするようになりました
というエラーが表示されてしまうので、「 phpMyAdmin 」フォルダの中にある「 config.sample.inc.php 」というファイルがあるので、これを開き、$cfg[‘blowfish_secret’] = ‘’;
↓
$cfg[‘blowfish_secret’] = ‘123’;
というように、値を入力します。
リンクテーブルを処理するための追加機能が無効になっています。理由についてはこちらをご覧ください
というエラーも表示されますが、これは特に気にしなくていいみたいです。
設定
ログイン
先ほど名前を変更した「 phpMyAdmin 」のフォルダにブラウザでアクセスします。
-
データバックアップとサイトの移転
バックアップ用プラグイン WP-DBManagerでも書いたWP-DBManagerは、どちらかというとWindowsのシステムの復元に似た機能です。
設定した間隔で、データをバックアップし、万が一データベースが破損したり、あるいは不用な記事が増えたときに、ある一定の日付のデータまでデータベースをもどしたり。ただ、サイトを移転したり、別のサーバーにデータを復元させるようなバックアップには向いていません。
たとえばレンタルサーバーをFC2からロリポップに変えたり、また、ドメインの変更を含めてサイト移転する場合とかは、WP-DBManagerでバックアップしたデータを使用するとうまく復元しないようです。バックアップ機能
WordPressには、標準でデータをバックアップ・復元する機能がついています。
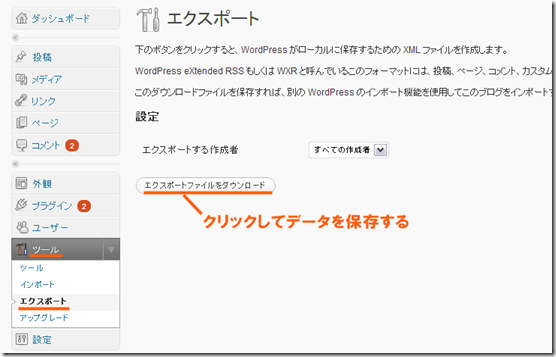
WordPressにログインし、「ツール」の「エクスポート」をクリックします。
表示された画面の「エクスポートファイルをダウンロード」をクリックします。データを適当な場所に保存します。
データファイルはwordpress.2010-03-22.xml
のような「 wordpress 」にバックアップした日付のXMLファイルになります。
データのバックアップは、たったこれだけです。その他のファイルのバックアップ
WP-DBManagerもそうですけれど、このバックアップも「プラグイン」と「テンプレート」そして、「画像」はバックアップできません。
そのため、この三つもバックアップしておきます。プラグインのファイルは、
…/wp-content/plugins
に保存されているので、このフォルダの中身もバックアップします。FTPでダウンロードしておきます。
テンプレートのファイルは、…/wp-content/themes
の中に保存されています。
画像は、…/wp-content/upload
の中に保存されています。
アップロードした画像は、「アップロードした年」、そして「アップロードした月」のフォルダにアップロードされています。注意点
実際に復元してみると、カテゴリーのスラッグがうまく復元できないようで、すべてカテゴリーの名前に置き換わってしまいます。
↓ 正しいスラッグ
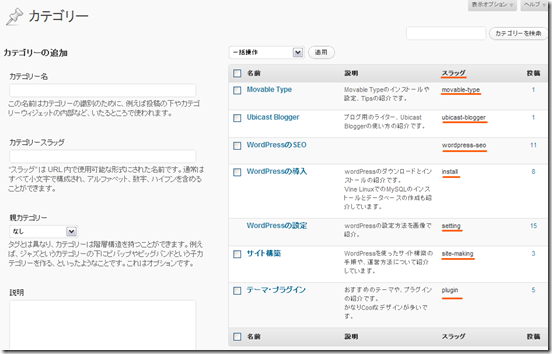
また、カテゴリーの説明もうまく復元出来てないようです。(原因は不明)
↓ 復元したあとのカテゴリー
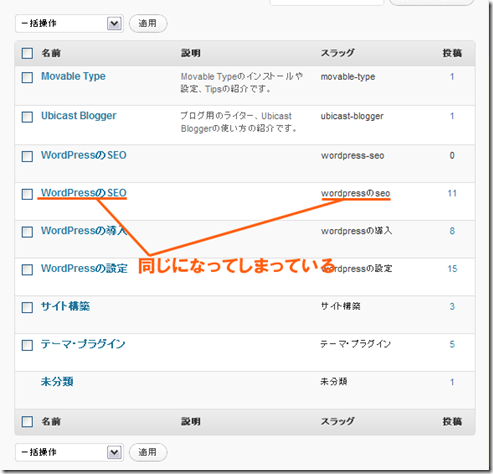
「未分類」というカテゴリーが残ったままになっています。
私のサイトの場合は、この「未分類」を「WordPressのSEO」に割り当てていたので、あとで修正する必要がありそうです。データの復元
サーバーを移転した場合は、WordPressをインストールします。
また、データベースの作成からおこなう必要があれば、MySQL データベースの作成をおこないます。
この時、データベース名やユーザー名が違っていてもかまわないみたいです。プラグインや画像の復元
先ほど保存したプラグインや画像、テンプレートファイルを同じ場所にアップロードします。
プラグインは、これでインストール完了です。
ただ、プラグインの設定した内容は初期状態に戻っているので、設定し治す必要があります。画像は、同じ場所に保存しないと、新しくブログを復元したときにうまく表示されないので、注意してください。
ブログタイトルの設定
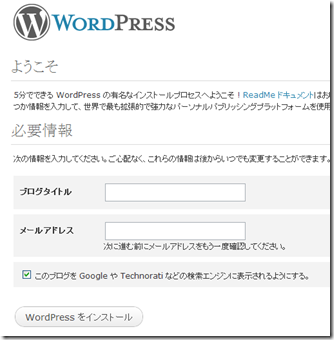
ブログのタイトルを設定します。
前と同じでよければ同じものを。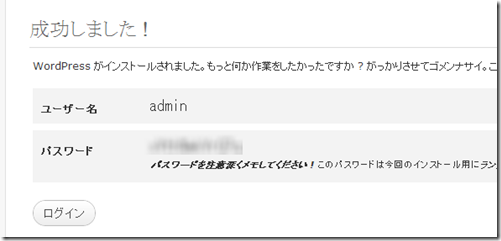
パスワードをメモしておきます。
もし、前のパスワードと同じ方がいい場合は、このパスワードでログインし、管理画面で変更します。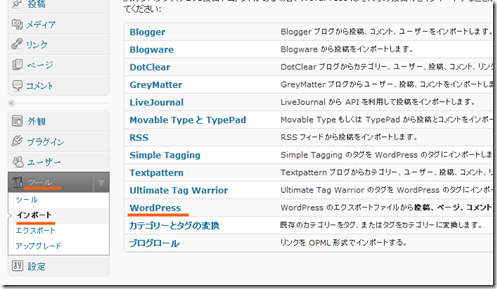
「ツール」の「インポート」をクリックし、「WordPress」をクリックします。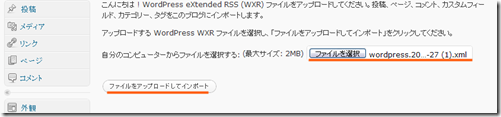
先ほどバックアップしたファイルを指定し、「ファイルをアップロードしてインポート」をクリックします。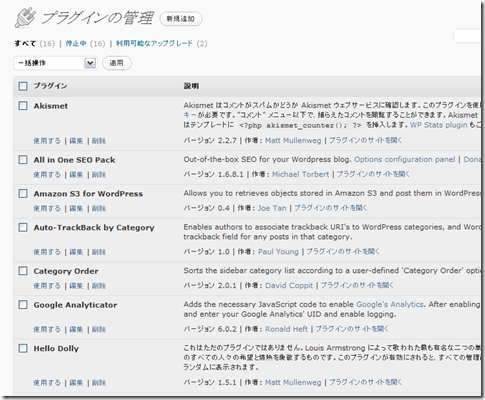
プラグインは、すべて停止されています。また、設定も初期状態に戻っています。修正
プラグインだけでなく、カテゴリーのスラッグや説明がおかしくなっている可能性があるので修正します。
また、パーマリンクを変更している場合は、パーマリンクを変更します。
※ 参照 URLを静的なページに変更する
このとき「.htaccess」も再び変更されるので、修正しておきます。
※ 参照 403エラーになる場合 Ktai Styleのエラー対策カテゴリーの移動と変更
未分類を編集して、カテゴリーにしている場合は、記事を移動させる必要があります。
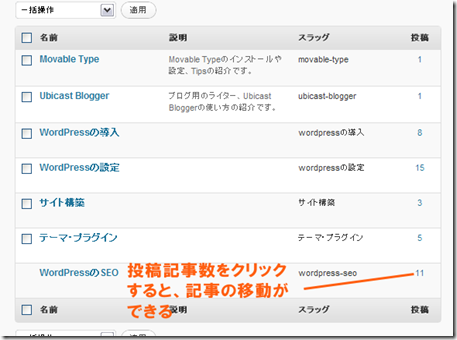
カテゴリーの記事を別の記事に移動させたい場合は、カテゴリーの投稿記事数をクリック。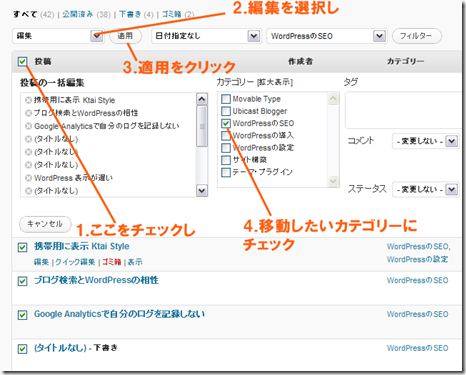
「投稿」にチェックを入れると、カテゴリー内の記事すべてにチェックが入ります。
最後に移動したいカテゴリーにチェックを入れます。
先ほどの「未分類」を「WordPressのSEO」に修正し、上のやり方で移動しました。
ただ、移動と言うよりはコピーのようなので、復元したときに出来た「WordPressのSEO」は削除しました。まとめ
このようにサイトの移転やドメインの変更は、いくつか不具合が生じる可能性があります。
そのためにも、はじめからしっかりとしたレンタルサーバーを使用したり、ドメインを取得してから運営しておいた方がいいかもしれません。参照:サイト構築
-
バックアップ用プラグイン WP-DBManager
WordPressは、サーバーにインストールするタイプのブログシステムで、データの保存にデータベースサーバーのMySQLというサーバーを使用しています。
そのため、毎回表示させるのに動的に出力しています。
長所としては、デザインや設定がすぐに反映されます。
短所としては、重いということと、データベースが何らかの理由で壊れた場合、データがすべて無くなってしまう可能性があるということです。同じタイプのブログシステムに、Movbable Typeがあるんですけれど、こちらはファイルとして保存することが出来るので、万が一データベースが壊れても、今まで投稿したファイルはそのまま保たれます。
よって、Movable Typeはレンタルサーバーを変える場合でも、割と移転が楽です。レンタルサーバーは、いくらお金を払っているとはいえ、どの会社もデータの保証はしていないため、自らバックアップする必要があります。
でも、結構この作業がめんどくさくて、あとでデータが飛んでしまって後悔する羽目に・・・。
意外とデータが飛んでしまった。って経験をしている人は多いみたいです。WP-DBManager
データをバックアップするプラグイン
WordPressのすばらしい点は、色々な機能をプラグインという組み込みシステムでプラスすることが出来る点です。
で、もしかしたら、データをバックアップするプラグインがあるんじゃないか・・・と思ったら、ありました。
それが「WP-DBManager」です。インストール
インストールは簡単。
まず、WordPressの管理画面にログインし、「プラグイン」の「新規追加」をクリックします。
キーワードに「WP-DBManager」と入力します。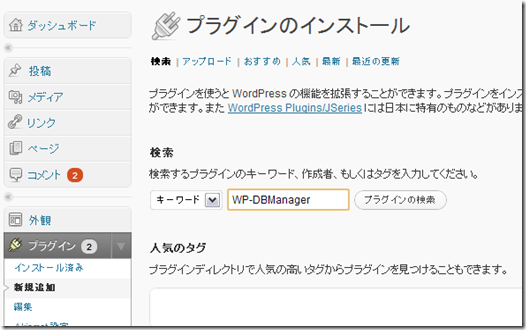
このように検索結果に表示されるので、「インストール」をクリックします。
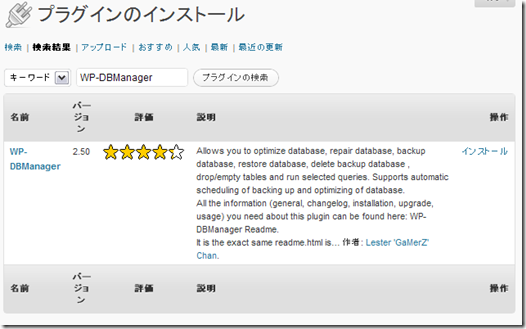
日本語化
次にWP-DBManagerを日本語化してみます。
日本語化用のファイルは、Technolog.jpさんのWordPress – WP-DBManager 日本語化ファイルで配布されています。
「日本語化 – WP-DBManager V2.5.0」をクリックします。
日本語化はWP-DBManagerのバージョンとあわせるようにします。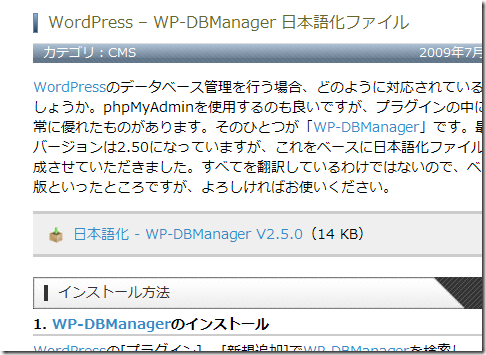
ダウンロードしたファイルを右クリックし「エクスプローラ」を選ぶと、解凍できます。
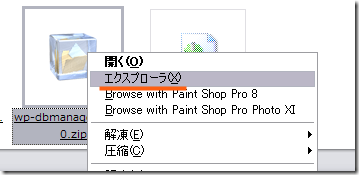
中にある二つのファイルを「WP-DBManager」のフォルダにアップロードします。
具体的には「 …/wp-content/wp-dbmanager/ 」の中にアップロードします。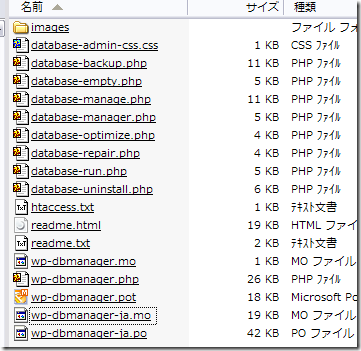
WordPressの管理画面の左サイドの一番下に「データベース」という項目が表示され、中身も日本語になりました。
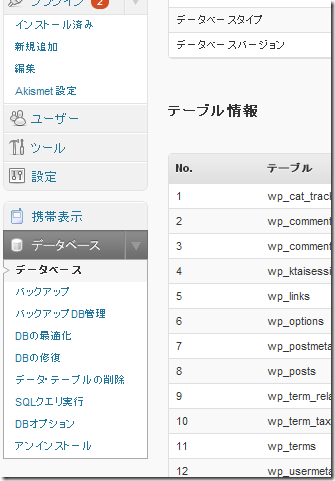
バックアップする
WP-DBManagerをインストールすると、「 …/wp-content/ 」フォルダの中に「 backup-db 」というフォルダが出来ているはずです。
WordPressの管理画面の「データベース」の「バックアップ」をクリックします。
ページの下に「バックアップ」というボタンが表示されるので、クリックします。
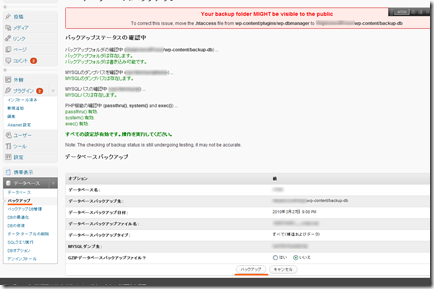
先ほど作成された「 backup-db 」というフォルダの中にバックアップファイルが作成されています。

セキュリティー
このファイルは、インターネット上で誰でもアクセスできてしまうので、「 .htaccess 」というファイルを「 backup-db 」のフォルダに置いておきます。
中身は、以下のように記述します。<Files ~ "sql$">
deny from all
</Files>バックアップファイルを保存する
バックアップしたファイルを保存するには、WordPressの管理画面の「データベース」にある「バックアップDB管理」をクリックし、保存するデータベースにチェックを入れ、「ダウンロード」をクリックするか、「E-mail」をクリックします。
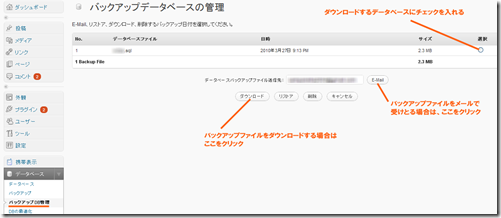
この時「リストア」をクリックすると、その時のデータベースの状態に戻ります。定期的にバックアップする場合は、「データベース」の「DBオプション」をクリック。
定期的にバックアップしたい期間を入力し、「変更の保存」をクリック。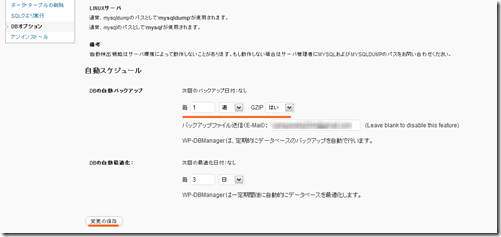
-
ピンバックとは
WordPressを公開してから、上のような画像のメール内容のメールが頻繁に来るようになりました。
最初はコメントかな?と思いましたが、どうも違うようです。
内容が私のブログのページの一部なのです。また、ピンバックした相手のIPアドレスが、私のWordPressのサーバーのIPなのです。
もしかしたら、スパム?と思って、管理画面にログインし、コメント(ピンバック)の投稿時間とサーバーのアクセスログを比較してみましたが、それらしい様子もない・・・。
うーん。なんだろう。コメントスパムを防ぐでは、コメントスパム用のプラグインAkismetをインストールし、使えるようにしましたが、このピンバック通知用のメールは収まりません。
ますますなんのことやら??トラックバックとの違い
そもそもピンバックとはなんなんでしょう?
似たようなシステムにMovable Typeで有名になった、ブログのトラックバックがあります。
トラックバックとはどう違うのでしょう。トラックバックとは
トラックバックは、私のブログを参考にした別のブロガーが、そのブロガーのブログの存在をアピールするために参考にした側のページに、自分のブログ記事のURLを載せるシステムです。
これによって、また別の訪問者は、その記事だけでなく、似たような記事を扱っている別のサイトのページもリンクをたどることが出来ます。このシステムは画期的で、今騒がれているツイッターと同じようなブームが起きました。
同じことに興味を持ったまったく知らない人同士が、トラックバックによって繋がるためです。ところが、GoogleがPage ランクを採用し、リンクが貼られているページほど検索結果の上位に表示されてしまうという事実(?)が判明し、手軽に被リンクを増やせるというので、トラックバック本来の意味をなさないトラックバックが乱立。
結局、トラックバックはブロガーにとっては煙たい存在になってしまいました。私が以前投稿していたブログは、6時間ぐらいにわたって1秒間に3件ぐらいのトラックバックが送られてきた経験があります。
ピンバックとは
それに対して、ピンバックとは、参考にした側が参考にしたページのURLを記事中に記入することによって自動的に参考にした側に知らせるシステムです。
最近のトラックバックは、トラックバックを送信した側にも送信先のURLが記載されているかチェックして、初めてトラックバックが有効になりますが、ピンバックもそれに似ています。
ただ、トラックバックと違って記事中にURLを貼ると、WordPress側がそれを拾い集めて、ピンバックを送ります。もし、最初に載せたようなメールが届いた場合、誰かがWordPressを使っていて、あなたの記事のURLを貼った可能性があります。
そしてそれがピンバック通知です。さて、では私の所に届いたメールは・・・というと、実は、私は私の記事中の中に、過去のページのURLをいくつか貼っているので、WordPressが自動で自分自身にピンバックを飛ばしてしまったのです。
ピンバックを送信しない
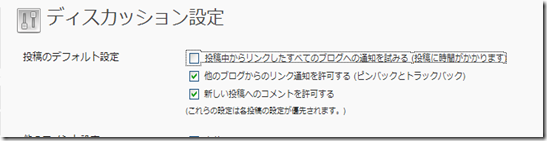
もし、勝手にピンバックを送信したくなければ、設定でピンバックを飛ばさないようにすることも可能です。
WordPressの管理画面にログインし、「設定」の「ディスカッション設定」をクリック。「投稿中からリンクしたすべてのブログへの通知を試みる」のチェックをはずします。
「他のブログからのリンク通知を許可する」は、誰かが自分の記事へのリンクを貼ると、ピンバックを受けるので、それを許可するかどうか。です。
-
記事の投稿について
WordPressの記事の書き方
新規投稿
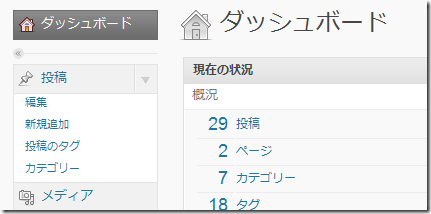
WordPressで、新規に記事を投稿するには、ダッシュボードへログインし、「投稿」の「新規追加」をクリックします。
「編集」をクリックすると、今まで投稿した記事を編集できます。「投稿のタグ」は、記事を投稿するときに設定したタグの編集。
「カテゴリー」は、カテゴリーの名前や「カテゴリースラッグ」の編集が出来ます。
もちろん、新たにカテゴリーを作成することも可能です。「カテゴリースラッグ」は、URLの一部にすることも可能で、出来れば半角英数字の方がいいかもしれません。
日本語にすると、URLの一部が日本語になりますが、文字コードの関係でアクセスが出来なかったり、2~3年前は、SEO的に効果的だったんですけれど、今はGoogleもYahoo!もURLの一部に日本語のキーワードが含まれているからといって、上位表示されることはなくなったので、あまりおすすめできません。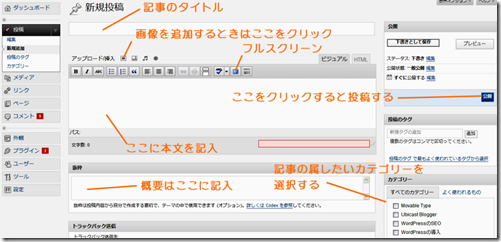
記事の投稿画面は、上の画像のような感じ。
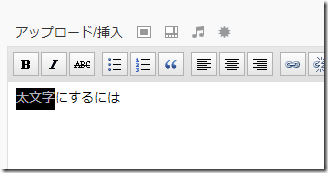
投稿画面には、タグを知らなくても簡単に入力できるようなボタンが配置されています。
使い方は簡単。たとえば、太文字(STRONGタグ)にしたい場合は、太文字にしたい文字列をマウスで選択。
次に、「B」のボタンをクリック。すると・・・段落
意外に無視されがちなんですけれど、私はこの「段落」はSEOにかなり効果があるんじゃないかと思っています。
段落とは、文章のひとかたまりの単位で「Pタグ」で囲まれています。
<p>こんな感じに、Pタグで囲まれる。<br />
Pタグで囲まれた文章が、同じ話題の固まりだと思えばよい。 </p>普通のブログだと、Pタグを挿入するには色々めんどくさかったり、不可能だったり。
私は、この段落の挿入をきちんとしたくて、自分でブログプログラムを作ったぐらい。ところが、WordPressは、普通にエンターキーを押すと、そこでPタグが閉じられ、段落もそこで終わります。
続けて入力すると、新しい段落として入力されることになります。
単なる改行(<br />)を入力したい場合は、「Shiftキー」を押しながらエンターキーを押します。段落は↑このように段落と段落が1行空白行のようになります。
注意
よく、ブログで見かけるのが、読みやすいからという理由なのかわかりませんが、
こんな風に、
行と行の間を
すごく開けたり、
勝手に改行させたりする人がいますが、
基本的にタグの世界では、空白行は推奨されておらず、また、検索サイト側も文章の内容を判断しにくいのでやめた方がベター。
今まで検索結果で表示されたサイトで、そのようなへんてこりんな書き方のサイトが上位にあったことがないことからも、おすすめできません。
「この方が読みやすいだろう」
という判断は、記事の投稿者側でなく、訪問者側にゆだねるのがネットの世界では常になっていると思います。
画像のアップロードが簡単
WordPressは、画像のアップロードも簡単。
画像追加用のボタン(上の投稿欄の画像参照)をクリックすると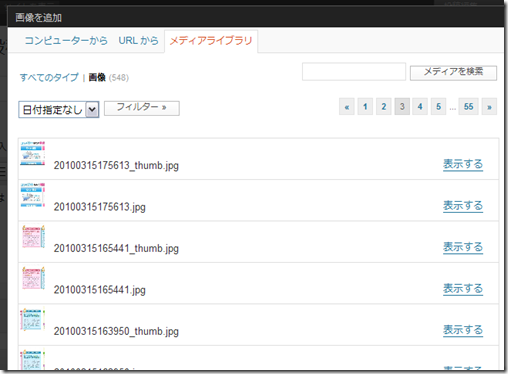
「メディアライブラリ」をクリックすると、今までアップロードした画像が一覧表示されます。WordPressの画像アップロードのよいところは、いちいちアップロード画面に行き、いったんアップロードしてから、再び投稿フォーム画面に戻る。というような手順を踏まずに、投稿フォーム上で画像のアップロードが出来ることです。
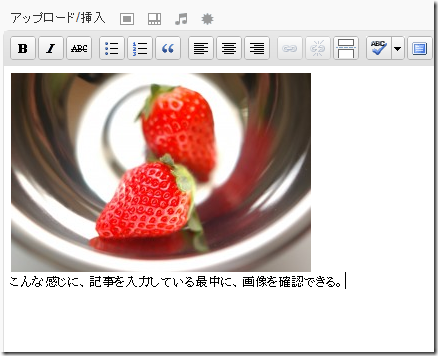
このように記事の入力欄自体に画像が表示され、画像を確認しながら記事を書くことが出来ます。
画像以外にも、YouTubeの動画や音楽なんかも同じようにして入れることが可能。リンクが簡単
WordPressで記事を投稿する場合、リンクを貼るのがすごく簡単です。
まずは、リンクを貼りたいURLをクリップボードにコピーしておきます。
つづいて、リンクを貼りたい単語をマウスで選択し、反転させます。次に、コメント記入欄の上にある「 link 」をクリックします。
上のようにURL入力欄が表示されるので、クリップボードのURLを貼り付けるか、もしくはリンクを貼りたいURLを記入し、OKをクリックします。
このようにタグが自動的に入力されます。 -
無料レンタルサーバーでWordPressを使ってみる
プレスナインというレンタルサーバーで、なんと無料でWordPressが使えるみたいです。
このプレスナインというレンタルサーバーは、WordPressがはじめからインストールされているレンタルサーバーで、ライブドアやFC2のブログのように登録するだけで簡単にWordPressが使えます。
個人・商用利用、どちらも無料で制限がないので、まだレンタルサーバーを借りるほどでもない。とか、レンタルサーバーを借りる前にWordPressを試用してみたい。なんて人にはお勧めです。
WordPressのバージョンがちょっと古いようですが、ブログ自体はWordPressのバージョンには関係ないので、気軽に利用してみてはいかがでしょう。無料だからたいしたことないんじゃないの。なんて思っていましたが、意外や意外、表示スピードもそれほど遅くない。
記事の下の方に、小さく広告が表示されてしまいますが、気になるほどでもないのでいいかもしれない。
うーん。
私の勤めている会社が、HPを立ち上げたい。なんて相談を受けていたんですけれど、これ、使ってみようかな・・・。アカウントの取得
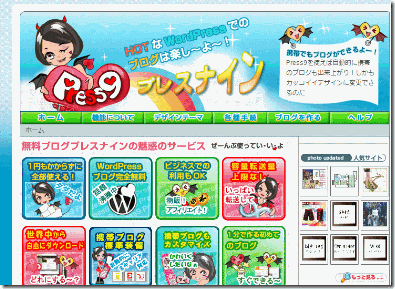
まずは、プレスナインのトップページへ。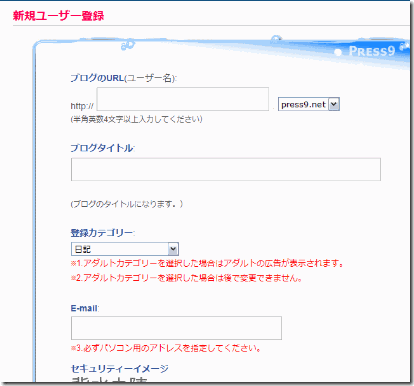
ユーザー名と、ブログタイトル、登録カテゴリー、メールアドレスを入力。
ユーザー名は、ドメインの一部にもなります。半角英数字で他のユーザーが使っていないものを使用します。
ブログタイトルは、トップページに紹介される文章になります。あとで変更も可能。
登録カテゴリーは、プラスナインのカテゴリーに掲載されるんですけれど、そのカテゴリーを選択します。
E-mailは、登録時にメールが届くので、自分がもっているメールアドレスを。セキュリティーイメージは、スパムブログ防止用で、表示されている四文字熟語を入力します。
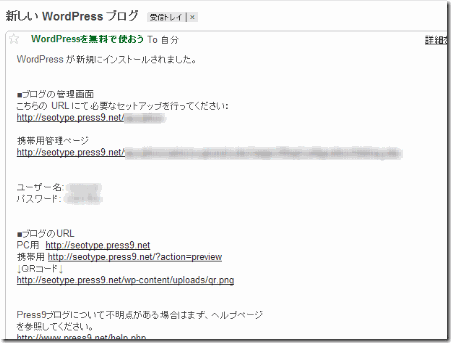
メールが届きます。
ユーザ名とパスワードが記載されているので、控えておいてください。
「こちらのURLにて必要なセットアップを行ってください」の下のURLをクリックします。ログイン
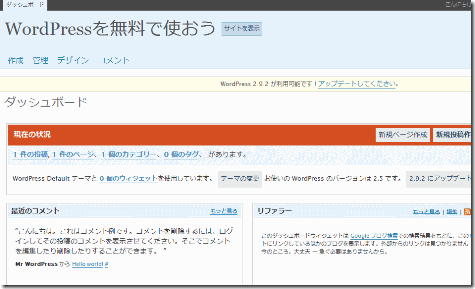
管理画面。ダッシュボードと呼びます。
ブログのトップページにもアクセスしてみます。上の「サイトを表示」をクリック。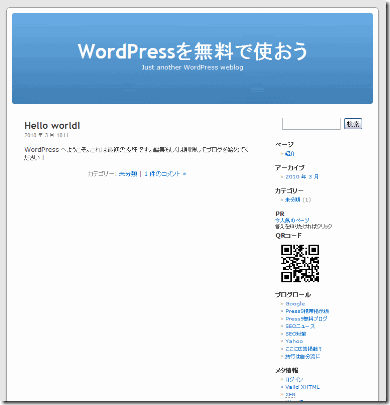
おなじみのデフォルトデザインのブログです。
実際はこちら。WordPressを無料で使おうデザインを変更してみる
では、デザインを変更してみましょう。
プラスナインでは、実際のWordPressと違ってデザイン変更画面からテーマをインストールできません。
そのかわりプラグインで、テーマの圧縮ファイルのURLを入力するだけでインストールできるものが用意されているので、まずはそのプラグインをインストールします。プラグインをインストールしてみる
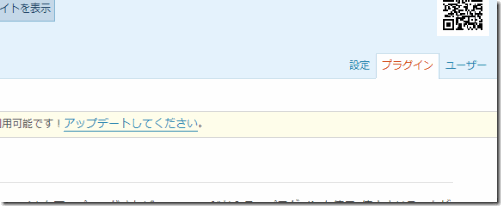
画面の右上に「プラグイン」という表示があるので、クリックします。
「One Click Plugin Uploder」の「使用する」をクリックします。テーマを変更する
まずはインストールしたいテーマを探します。
テーマは、私のブログでも紹介しているCoolなテーマでも紹介した、iNoveをインストールしてみます。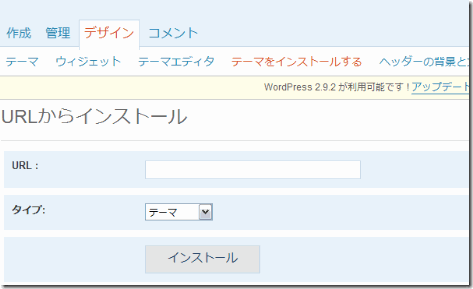
ダッシュボードの「デザイン」の「テーマをインストールする」をクリック。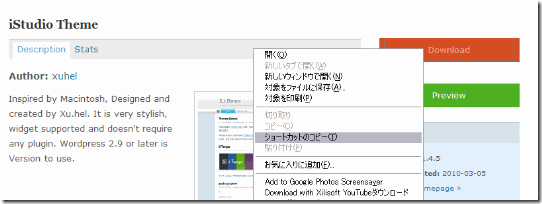
iNoveを紹介するページに行き、右上の「Download」を右クリックし、「ショートカットのコピー」をクリック。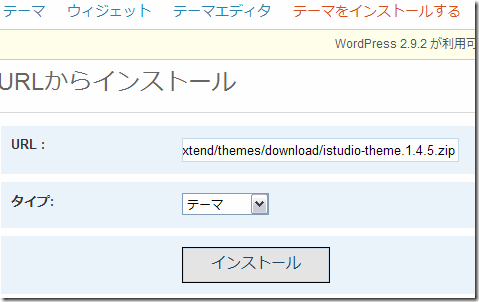
URLの入力欄を右クリックし、「貼り付け(P)」をクリック。
「タイプ」を「テーマ」にし、「インストール」をクリック。
このページでは「プラグイン」も同じようにしてインストールできます。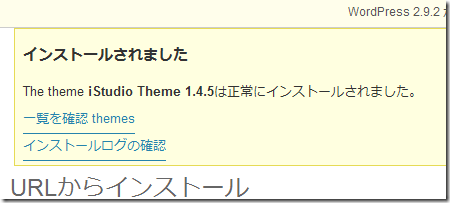
インストール完了です。
なお、この画面が出てもきちんと動作しないテーマやプラグインがあるので、注意。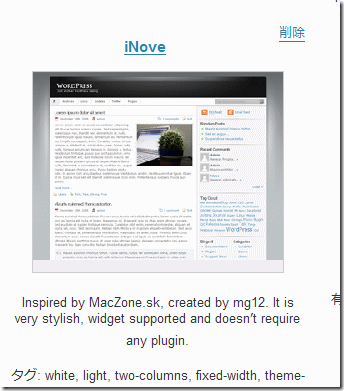
ダッシュボードの「デザイン」の「テーマ」をクリックし、テーマの一覧の中から「iNove」をクリックします。初めての記事です。
こんな感じになります。
実際にアクセスしてみると、結構軽いことがわかると思います。
カテゴリー検索
まだ登録ユーザーが少ないせいかもしれません。でも、いつまでつづくんでしょうね~。
無料のブログからステップアップしたい人にとっては、すごくいい練習の場だと思います。
一応、投稿した記事には広告が表示されるようなんですけれど、収益がありそうかどうかは??本格的なブログ構築を目的にしているなら、プレスナインをステップにしてもいいかもしれません。
逆に言えば、いつ終わるかもわからないサービスなので、そのつもりで運営することを肝に銘じておくのが大事だと思います。 -
WordPressをインストール
サーバーへのアップロードが完了したら、さっそくWordPressをインストールしてみましょう。
もしあなたが、Webminを使って自宅サーバーを立ち上げていたり、MySQLのデータベース作成からはじめなきゃならない。って場合は、MySQL データベースの作成を参考に!インストール
必要なデータ
WordPressに必要なデータは、
- データベース名
- データベースのユーザー名
- データベースへのパスワード
- データベースのホスト名
- テーブルの接頭辞
になります。
レンタルサーバーによっては、自分でデータベースを作成しなければならないかもしれません。
レンタルサーバーのヘルプを参考にしてください。データベースのホスト名は「localhost」でかまわないと思います。
テーブルの接頭辞は、WordPressで複数のブログを作成する場合の識別用の単語です。
他にも同じサーバーでWordPressを公開してる場合は、違う値にします。サイトトップへアクセスする
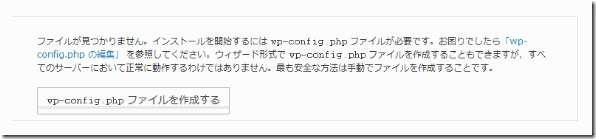
サイトのトップにアクセスすると、上のような画面になります。
「wp-config.phpファイルを作成する」をクリックします。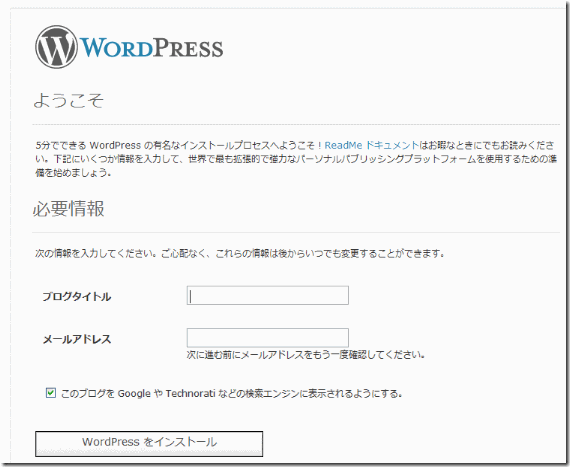
ブログのタイトルとメールアドレスを入力します。
ブログのタイトルは、ブログの名前です。
「このブログをGoogleやTechnoratiなどの~」 は、Googleなどの検索サイトの検索結果にに自分のサイトを表示させるかどうかの設定です。
もし、誰にも見せたくない場合は、チェックをはずします。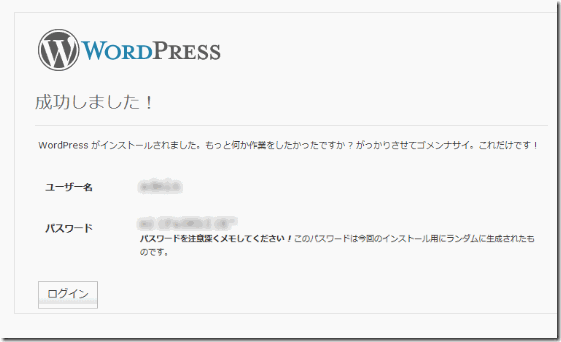
WordPressにログインするためのIDとパスワードが 表示されます。
このIDとパスワードを控えておいてください。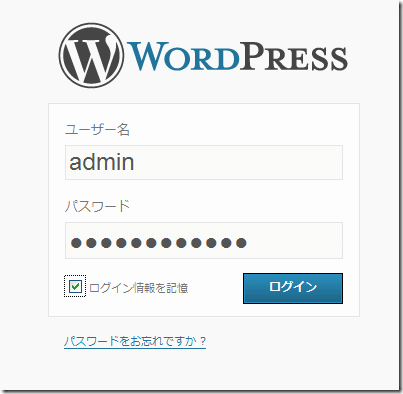
「ログイン」ボタンを押すと、ログイン画面になります。
これでWordPressのインストールは完了しました。
先ほど表示されたID(ユーザ名)とパスワードを入力してログインします。 -
MySQL データベースの作成
MySQLでデータベースの作成、ユーザーの作成を説明します。
レンタルサーバーを使っている場合は、すでに提供されていると思うので今回の作業は必要ないでしょう。Webminを使っての操作
コマンドラインを使ってもいいんですけれど、一応Webminでログインしてみます。
最初は「root」でログインするみたいですね。サーバーのrootでログイン。ログイン
ユーザの作成
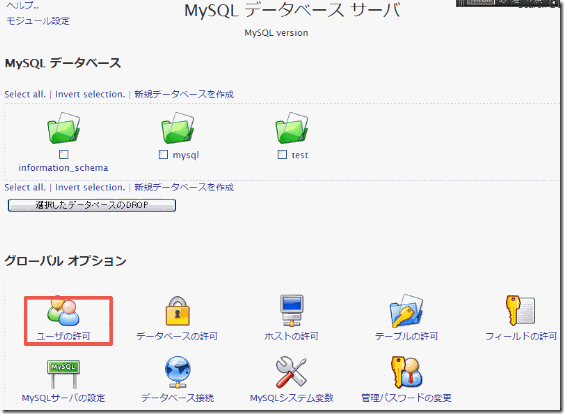
上がWebminのMySQLの管理画面です。
はじめからいくつかサンプル?としてデータベースが作成されているみたいです。
「ユーザの許可」をクリックします。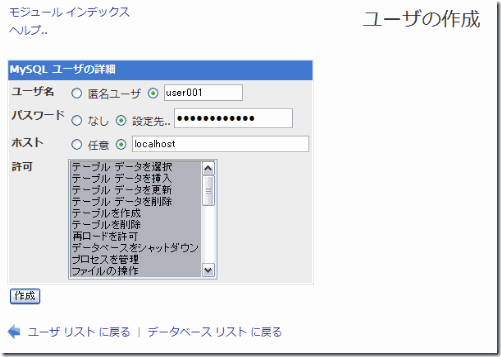
「ユーザ名」「パスワード」「ホスト」「許可」を設定します。
「許可」は、すべてを選択。最初の項目をクリックし、最後の項目を「Ctrl」を押しながらマウスでクリック。データベースの作成
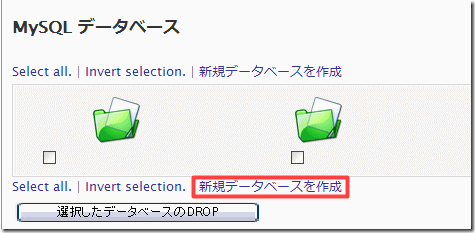
再びMySQLの管理画面に戻り、「新規データベースの作成」をクリック。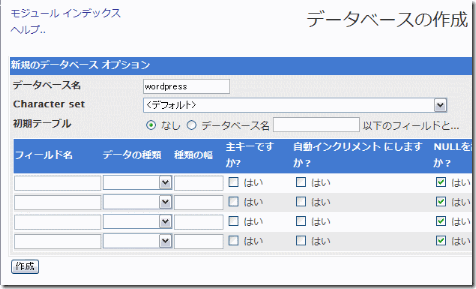
データベース名に「wordpress」にして「作成」ボタンをクリック。
※ データベース名は好きな値にしてください。これでMySQLの設定は完了です。
ここで設定した「データベース名」と「ユーザ名」そして「パスワード」をメモに控えておいてください。
カテゴリー
- WordPressの導入 (11)
- WordPressの設定 (20)
- WordPressのSEO (21)
- テーマ・プラグイン (7)
- ロリポップ (5)
- サイト構築 (16)
- Movable Type (1)
- Ubicast Blogger (1)