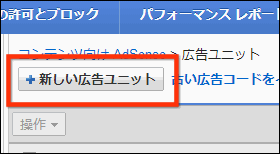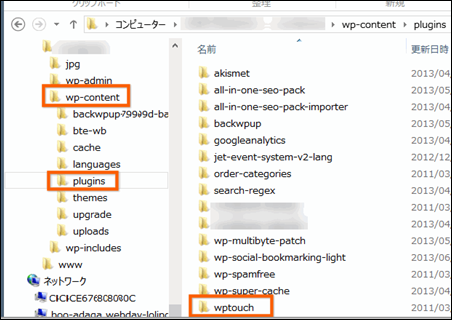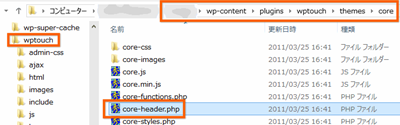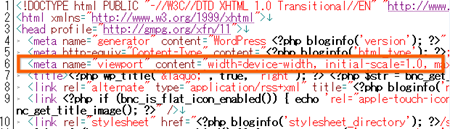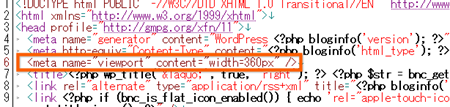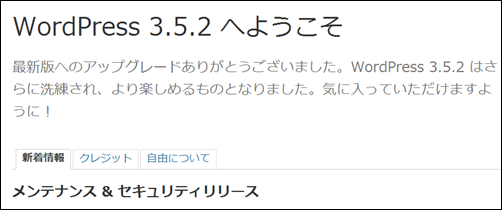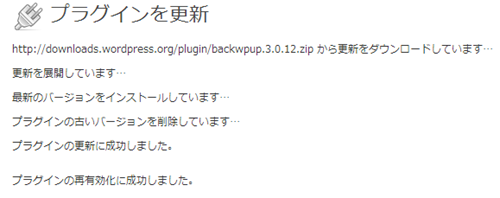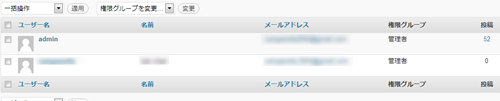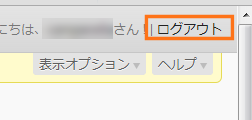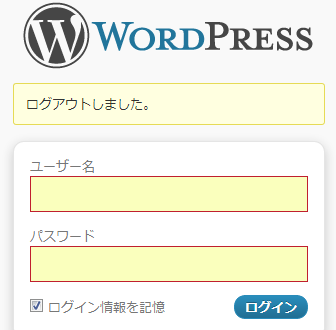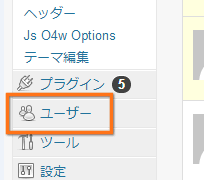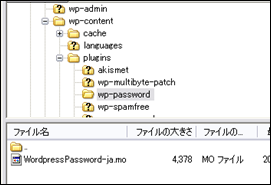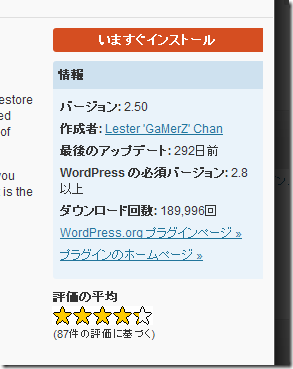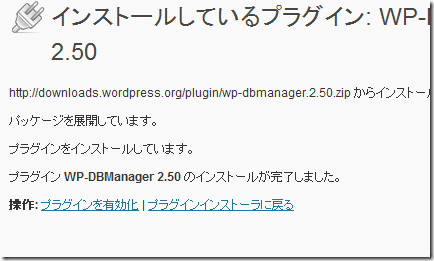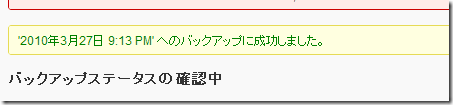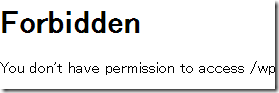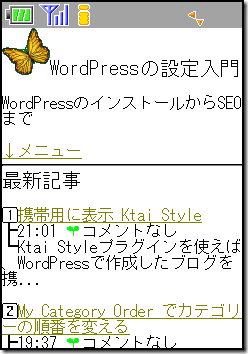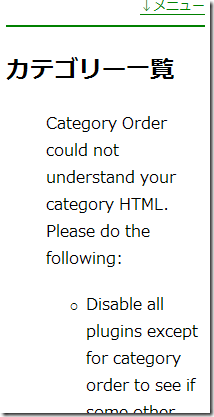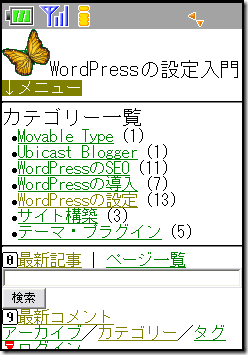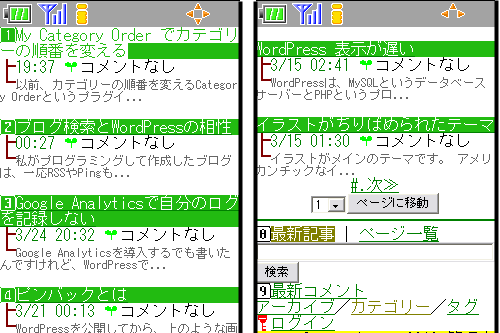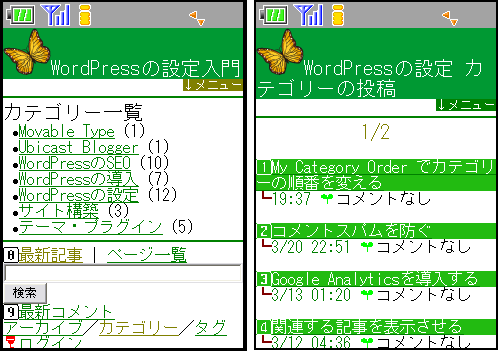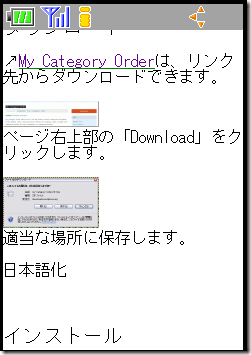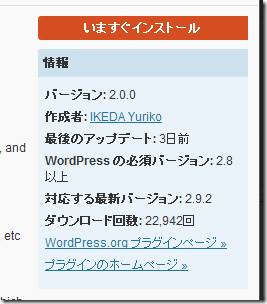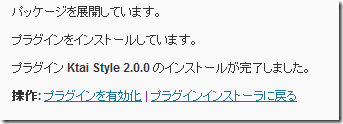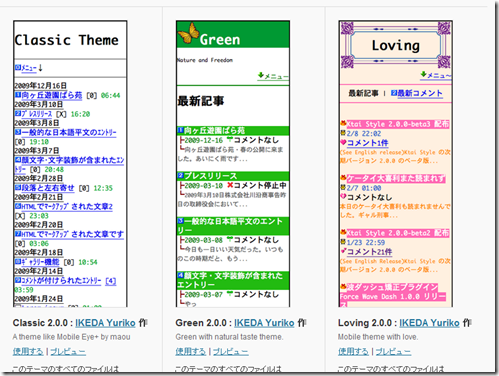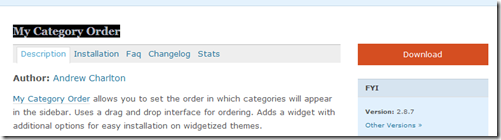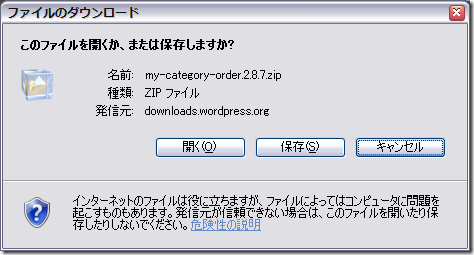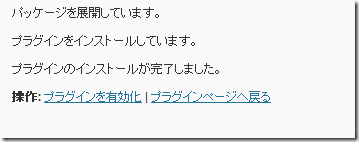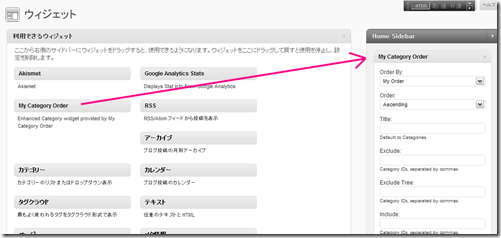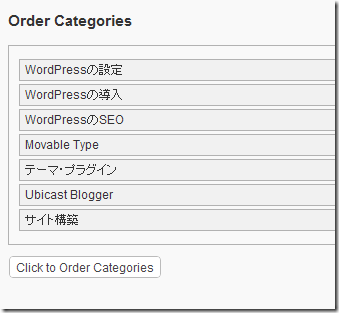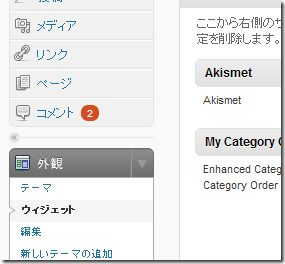Archive for the ‘WordPressの設定’ Category
-
AdsenseをスマホとPCで切り替えるには
WordPressでgoogle Adsenseを表示させるには、プラグインを使うのが一番手軽です。
また、スマートフォンでアクセスした時には、WPtouchをインストールしておくと、自動的にスマホ用の表示に切り替えてくれます。
ところがプラグインでAdsenseを表示させると、パソコン用とスマホ用で同じAdsenseが表示されてしまいます。
そこで今回は、パソコンでアクセスしたときはパソコン用のAdsense。スマホでアクセスしたときはスマホ用のAdsenseを表示させる方法を紹介します。2つのコードを取得しておく
まずは、パソコン用に表示させるAdsenseコードと、スマホ用に表示させるコードをそれぞれ取得します。
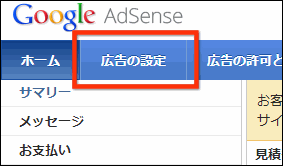 まずはgoogle Adsenseにログインし「広告の設定」をクリックします。
まずはgoogle Adsenseにログインし「広告の設定」をクリックします。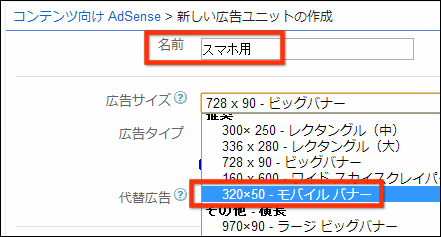
広告にわかりやすい名前をつけます。まずはスマートフォン用の広告用コードを取得します。
スマートフォンに表示させるAdsenseは、これでなくてはいけない。という決まりはありません。が、今回は「320×50 モバイル バナー」を使用します。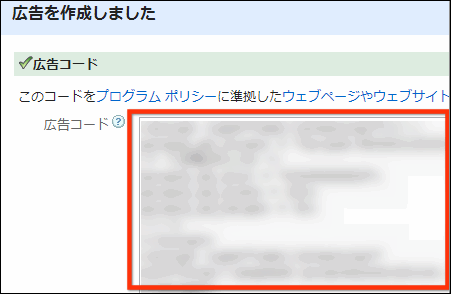
広告を表示させるタグコードが表示されるので、これをメモ帳などにコピーしておきます。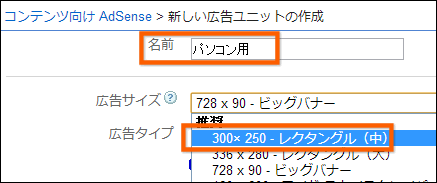
続いてパソコン用のコードを作成します。今回はパソコン用に300×250 レクタングル(中)を使用し、同じようにコードをコピーしておきます。パソコン用表示のAdsense
まずはパソコンでアクセスした時に表示させるアドセンスの設定です。
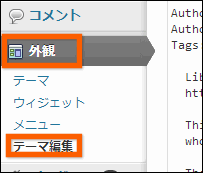 続いてWordPressの管理画面(ダッシュボード)にログインし、左側のメニューの中から「外観」をクリック。
続いてWordPressの管理画面(ダッシュボード)にログインし、左側のメニューの中から「外観」をクリック。
続いて「テーマ編集」をクリックします。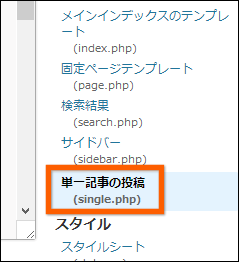 右側に表示された「テンプレート」の中から「単一記事の投稿(single.php)」をクリックします。
右側に表示された「テンプレート」の中から「単一記事の投稿(single.php)」をクリックします。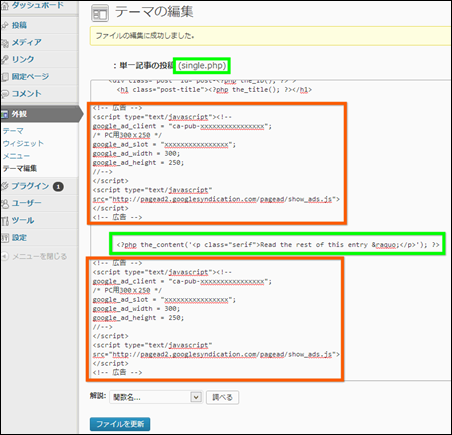
編集欄の
<?php the_content(‘<p class=”serif”>Read the rest of this entry »</p>’); ?>
のタグの上下にアドセンスのタグを入力します。<h1 class=”post-title”><?php the_title(); ?></h1>
<!– 広告 –> <script type=”text/javascript”><!– google_ad_client = “ca-pub-xxxxxxxxxxxxxxxx”; /* PC用300x250 */ google_ad_slot = “xxxxxxxxxxxxxxxx”; google_ad_width = 300; google_ad_height = 250; //–> </script> <script type=”text/javascript” src=”http://pagead2.googlesyndication.com/pagead/show_ads.js”> </script> <!– 広告 –>
<?php the_content(‘<p class=”serif”>Read the rest of this entry »</p>’); ?>
<!– 広告 –> <script type=”text/javascript”><!– google_ad_client = “ca-pub-xxxxxxxxxxxxxxxx”; /* PC用300x250 */ google_ad_slot = “xxxxxxxxxxxxxxxx”; google_ad_width = 300; google_ad_height = 250; //–> </script> <script type=”text/javascript” src=”http://pagead2.googlesyndication.com/pagead/show_ads.js”> </script> <!– 広告 –>
■色の部分が先ほど取得したアドセンス用のコード(PC用)になります。
コード中の「xxxxxxxxxxxxxxxx」の部分はそれぞれ人によって値が違うので、変更してください。
最後に「ファイルを更新」をクリックすると、パソコンからアクセスした時に、こちらで追加したアドセンスコードが記事の上部に表示されます。
実際にパソコンからアクセスしてみたところ。
なお、今回は300×250のバナーを2つ並べてみました。
スマホ用表示のAdsense
このままだとスマホでアクセスした時には、アドセンスが表示されないので、続いてスマホ用の設定を行います。
スマホでアクセスした時にスマホ用に合わせて表示を切り替えてくれるプラグイン「WPtouch」のファイルを編集するのですが、ブラウザ上では編集できないので、直接編集します。
FTPなどでサーバーにアクセスし、
\wp-content\plugins\wptouch\themes\default\
の中に保存してある「functions.php」を開きます。
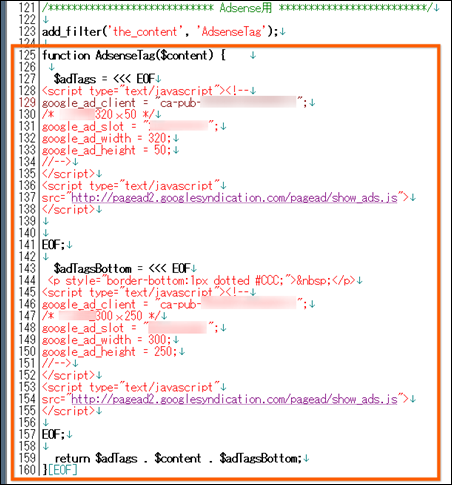
上記のようなソースを付け加えます。上の例では、記事の上部に320×50のバナー広告と、記事の終わりに300×250バナー(パソコンで表示させたサイズ)の2つを表示させた例です。add_filter(‘the_content’, ‘AdsenseTag’);
function AdsenseTag($content) { $adTags = <<< EOF <script type=”text/javascript”><!– google_ad_client = “ca-pub-xxxxxxxxxxxxxxxxxxx”; /* スマホ用320x50 */ google_ad_slot = “xxxxxxxxxxxxxxxxxxx”; google_ad_width = 320; google_ad_height = 50; //–> </script> <script type=”text/javascript” src=”http://pagead2.googlesyndication.com/pagead/show_ads.js”> </script>
EOF;
$adTagsBottom = <<< EOF <p style=”border-bottom:1px dotted #CCC;”> </p> <script type=”text/javascript”><!– google_ad_client = “ca-pub-xxxxxxxxxxxxxxxxxxx”; /* PC用300x250 */ google_ad_slot = “xxxxxxxxxxxxxxxxxxx”; google_ad_width = 300; google_ad_height = 250; //–> </script> <script type=”text/javascript” src=”http://pagead2.googlesyndication.com/pagead/show_ads.js”> </script>
EOF;
return $adTags . $content . $adTagsBottom; }
■色の部分が先ほど取得したアドセンスのコードです。
スマホ用の表示では、横幅が320ピクセルで表示されるので、パソコン用として300×250サイズの広告でも対応できるのと、より面積が広い広告のほうが、広告単価が高くクリックされやすい傾向があるので、記事の下にパソコン用のバナーを表示させてみました。
上記はあくまで一例ですので、HTMLタグなどは自分流に変更してみてください。
スマホでアクセスした場合、このように320×50ピクセルのバナーが表示されました。
パソコンでアクセスした場合は、先ほど設定したパソコン用の広告が表示され、訪問者のデバイスに合わせてアドセンスを切り替えることが出来ました。
ただ、よく見るとスマートフォンで表示させた場合、アドセンスの一部が隠れています。
場合によってはプログラム ポリシー違反になってしまう可能性があるし、クリック率も下がってしまうかもしれないので、きちんと修正してみましょう。
アドセンスをはみ出さないようにする
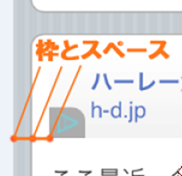 スマートフォンでWordPressにアクセスした場合、スマホ用に表示を切り替えてくれるプラグイン「WPtouch」は、横幅を320ピクセルで表示させているのですが、よく見ると記事の周りに灰色のストライプの枠とその内側に白い余白があることがわかります。
スマートフォンでWordPressにアクセスした場合、スマホ用に表示を切り替えてくれるプラグイン「WPtouch」は、横幅を320ピクセルで表示させているのですが、よく見ると記事の周りに灰色のストライプの枠とその内側に白い余白があることがわかります。スマホ用のアドセンスは幅が320ピクセルなので、この余白の部分も含めると、360ピクセルぐらいの幅にしないと広告が一部隠れてしまうことになります。
そこで、スマートフォンでアクセスした時に幅が360ピクセルで表示させるように、WPtouchのファイルを改良してみます。
スマートフォンでアクセスした時に、320ピクセルの幅で表示する設定は、”viewport”で指定します。
<meta name=”viewport” content=”width=device-width,initial-scale=1.0“>
この width=device-width という値だと、スマートフォンのデフォルト(320ピクセル)の幅で表示してしまうので、 width=360px に変更してやります。
\wp-content\plugins\wptouch\themes\core\
の中にある「 core-header.php 」を開きます。
画像の四角で囲った部分(metaタグ)のwidth=devie-withの部分を
width=360px
に修正します。
上の画像は修正したところ。
このように320x50バナーがすべて表示されました。
上の画像はデフォルトのまま。バナーの一部が隠れてしまっている。
これでWordPressでアドセンスをWordPressでスマホ、パソコン用と自動的に判定して表示する設定は完了です。
ちょっと難しかったかもしれませんが、デバイスに対応した適正なアドセンスを表示させたほうが、訪問者にとっても見やすいし、クリック率も良くなるようなので、アドセンスを導入している人は、ぜひとも参考にしてみてください。
-
WordPressのアップグレードの方法
WordPressは、大幅な変更を含む大規模なバージョンアップと、バグフィックスの修正などの小さなバージョンアップの2種類があります。
大規模なバージョンアップは、2.5から3.0というように、ひとけた目の数値が上がります。
現在の最新のバージョンはWordpress3系列で、2からアップグレードする場合、大幅な改善が行われた可能性があるので、プラグインやデザイン、ダッシュボード(管理画面)の使い方など、気をつける必要があります。
私も2.5系から3.5系へアップグレードしましたが、今のところ問題なく使用できています。
で、最近、WordPressに対する大規模な攻撃が騒がれたこともあり、セキュリティが向上した3.5.2が登場しました。
WordPressを使っている人は、なるべく早めにバージョンアップした方がいいかもしれません。
ただ、バージョンアップはセキュリティや使い勝手の向上が見込める反面、確率はかなり低いのですが、データが消えてしまうといった不具合が0ではないため、必ずバックアップを取っておいてください。
WordPress自体にもバックアップ機能はありますが、機能が貧弱なため、プラグインによるバックアップをおすすめします。
参照:バックアップ用プラグインBackWPup表示が速くなった?
WordPressの最大の弱点として、MovableTypeと比べ動的な表示をするので、表示されるのに時間がかかるという点がありました。
が、2.5系から3.5系にアップデートしたら、表示が速くなったような・・・?
一度表示されたページをキャッシュしておき、静的なファイル並みに表示させるWP Super Cacheというプラグインを使っているということもあるのですが、このプラグインは新たに投稿した記事の場合、1度は表示させないとキャッシュとして保存しないので、はじめて表示されるページには効果がありません。ところが、WordPressを3.5にアップグレードしたところ、WP Super Cacheを使用しなくても素早く表示されるようになった気がするんです。気のせいでしょうか。BackWPupの使い方
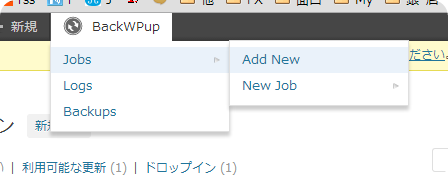
WordPressのダッシュボードにログインし、メニューバーの「BackWPup」にマウスカーソルを当てると、サブメニューが出現するので、「Jobs」→「Add New」をクリック。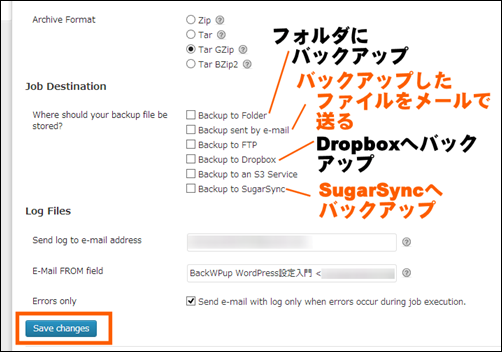
バックアップに関する詳細を設定します。「Job Destination」にあるバックアップ先を選択し、一番下の「Save changes」をクリックします。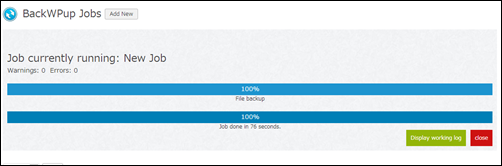
バックアップを実行させると、バーで進行状況を表示してくれます。WordPressをバージョンアップするには
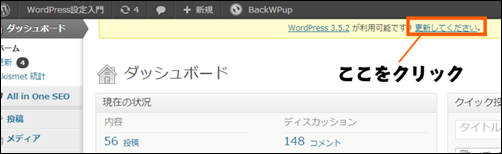
WordPressの管理画面(ダッシュボード)にログインしたら、画面上の「更新してください」をクリックします。
もし、最新のバージョンのWordpressをすでに使っている場合、この表示はありません。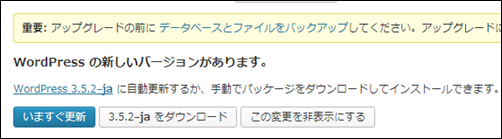
「今すぐ更新」をクリックします。
なお、日本語版と英語版(WordPress 3.5.2-eu)の2つのバージョンがありますが、日本語版(バージョンの末尾がjpのもの)をクリックしてくださいプラグインのアップグレード
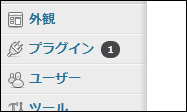 場合によってプラグインもバージョンアップする必要が有るかもしれません。
場合によってプラグインもバージョンアップする必要が有るかもしれません。
バージョンアップが必要なプラグインがあると、このように対象となるプラグインの数が数字として表示されます。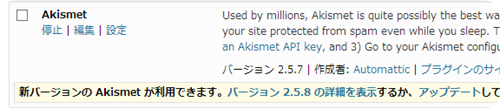
プラグインのアップグレードもWordPressであればクリックひとつで完了します。
「アップデート」をクリックします。なお、プラグインによってはすでに開発が終了してしまい、WordPressをアップデートすると、使えなくなってしまうものもあるかもしれません。
-
WordPressのログイン用ID adminを変更するには
最近Wordpressを狙った大規模攻撃が盛んに行われているようです。攻撃方法は単に、パスワードをいくつも試していく総当たり攻撃(ブルートフォースアタック)らしいです。
IPアドレスで拒否してしまおうにも、9万のIPアドレスが総アタックをかけてくるらしく、防ぐのはなかなか難しいようです。
私はもう、5年以上前からサーバー管理などを行なっているのでわかるのですが、WordPressに限らずインターネット上からの攻撃は、かなり頻繁に行われています。ほとんどがプログラムによる自動攻撃なので、恨みを買った犯行というわけではないとは思いますが、日々、こうした情報に気をつけておいたほうがいいかもしれません。さて、今回の総当たり攻撃は、Wordpressのデフォルトのログイン用IDが「admin」になっていることに起因しているようです。IDがわかってしまえば、あとはパスワードを「a」「aa」「aaa」・・・と総当りしていけば、そのうち必ずパスワードが判明してしまうわけです。
ちなみにこの攻撃を防ぐために、Wordpressのバージョンを3.5.2以上にしておくことをおすすめします。
adminを変更する
というわけで、ログイン用IDである「admin」を変更する方法を紹介します。なるべくならログイン用IDは難しい推測されにくい長いものにした方がいいかもしれません。
最悪、Wordpressを踏み台に借りているレンタルサーバーすべてが乗っ取らるかもしれないからです。さて、IDをadminから変更すると言うよりは、新しくIDを作成し、adminの方を削除し、新しく作ったIDに移行するという言い方のほうが正確になります。
新しくIDを作成するには、メールアドレスが必要なので、あらかじめ用意しておいてください。adminで使用しているメールアドレスとは異なるメールアドレスが必要になってきます。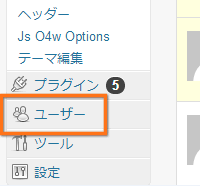 まずは「ダッシュボード」にログインし、左のメニューの中の「ユーザー」をクリックします。
まずは「ダッシュボード」にログインし、左のメニューの中の「ユーザー」をクリックします。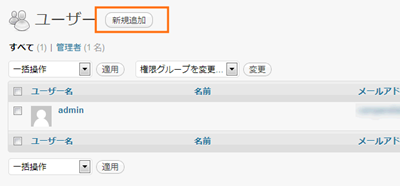 ユーザーの管理画面になるので、「新規追加」と言うボタンをクリックします。
ユーザーの管理画面になるので、「新規追加」と言うボタンをクリックします。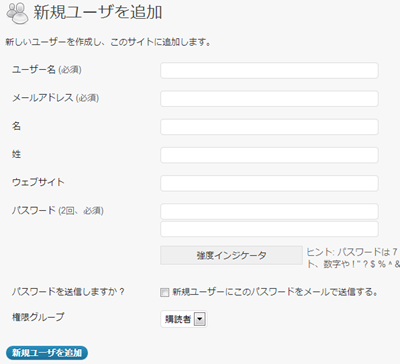 新しいユーザーの名前、メールアドレスなどを追加します。
新しいユーザーの名前、メールアドレスなどを追加します。
ユーザー名は、半角英数字で(もちろん)admin以外のものにしてください。
このユーザー名がログイン用IDになります。
メールアドレスは、adminで使っていたものとは異なるものを使用してください。
「名」「姓」は必要に応じて記入してください(コメントやその他の設定で表示される)。
パスワードを設定します。パスワードですが、比較的優しいパスワードでも「強度インジケータ」が「強」を示したりしますが、なるべく数字や記号(%$&など)を織り交ぜたほうがいいでしょう。
「パスワードを送信しますか」と言う部分にチェックを入れておくと、ここで設定したパスワードを作成時送ってくれます。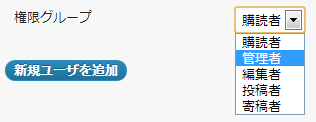 「権限グループ」を「管理者」として選択。
「権限グループ」を「管理者」として選択。
最後に「新規ユーザを追加」をクリックします。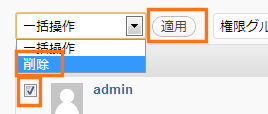 「admin」にチェックを入れ、「一括操作」から「削除」を選択。
「admin」にチェックを入れ、「一括操作」から「削除」を選択。
続いて「適用」をクリックします。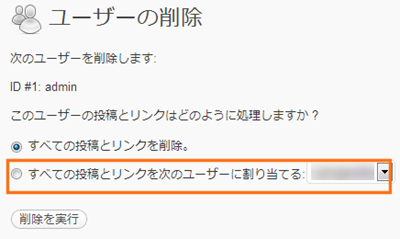 このままだと記事も削除されてしまうので、「すべての投稿とリンクを次のユーザーに割り当てる」にチェックを入れ、新しく作成したユーザーを選択します。
このままだと記事も削除されてしまうので、「すべての投稿とリンクを次のユーザーに割り当てる」にチェックを入れ、新しく作成したユーザーを選択します。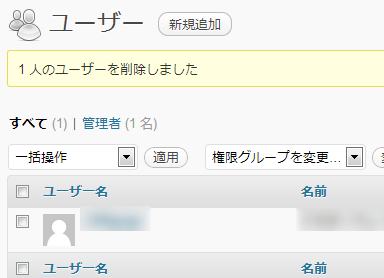 「admin」というユーザーが削除され、すべてが新しいユーザーに移行されました。
「admin」というユーザーが削除され、すべてが新しいユーザーに移行されました。これでデフォルトの管理者「admin」を削除することができました。なお、残したままでいると、総当たり攻撃を食らった場合、クラッキングされてしまう可能性もあるので、必ず削除しておいてください。
また新しいユーザーも「user」とか「master」など推測されやすいものは付けないほうがいいでしょう。.htaccessでアクセス制限
新しいユーザーを作成しても総当たり攻撃を100%防ぐことはできません。なので、アクセス制限をしておきましょう。
WordPressのダッシュボード(管理画面)は、「/wp-admin/」と言うディレクトリになるので、ここにあるファイルにアクセス制限を設けることによって、更にセキュリティーを高めるというわけです。
まず、「htaccess.txt」と言うテキストファイルをメモ帳などで作成します。
中身は、order deny,allow deny from all allow from .jp allow from .bbtec.net
「.jp」つまり日本からのアクセスは許可する、という設定です。
Yahoo!BBは、「.bbtec.net」なので、Yahoo!BBから投稿する可能性がある場合は、付け加えておきます。
もちろん、投稿するプロバイダーが決まっている場合は、それを指定しておけば更にセキュリティーは上がります。
WordPressは、iPhoneやスマホからも投稿できるので、携帯電話キャリアも許可しておくといいかもしれません。
.htaccessのアクセス制限については、ミケネコさんのサイトが詳しいです。
で、htaccess.txtをFTPソフトなどでサーバーにアップロード(wp-adminフォルダの中にアップロード)し、「.htaccess」に名前を変更します(Windowsでは.htaccessのような「.(ドット)」で始まるファイルは作成できない)。
注意点
「wp-admin」ディレクトリ以下のアクセス制限の設定ですが、Windows Live Wirerのようなソフトで記事を投稿した場合、「wp-admin」を制限しても投稿できてしまうので注意が必要です。
-
WordPressのビジュアルエディタの明朝体を修正
WordPressのビジュアルエディタは、意外と使いやすいです。
というか、FC2やライブドア、楽天といった無料のブログと最も違う点が、このビジュアルエディタといってもいいぐらいだと思います。ビジュアルエディタとは
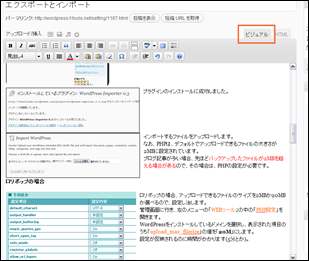 ビジュアルエディタとは、ホームページビルダーやDreamweaverのようなサイト作成用のソフト的な感覚で日記が書けるJavaScriptを利用したWordPressの新規投稿用のページのことで、タグを知らなくても裏で自動でタグを作成してくれるモードです。
ビジュアルエディタとは、ホームページビルダーやDreamweaverのようなサイト作成用のソフト的な感覚で日記が書けるJavaScriptを利用したWordPressの新規投稿用のページのことで、タグを知らなくても裏で自動でタグを作成してくれるモードです。
タグの入力に関しては、他のブログでもボタンをクリックすれば自動で入力してくれたりするのもありますが、このWordPressのビジュアルエディタの特徴は、入力した状態ですでにタグが反映されているんですね。
つまり、たとえば、文字を太くする<strong>というタグがありますが、ビジュアルエディタでは実際に太い状態でちゃんと表示されるんですよね~。それ以外にも、画像も<img src="~" />みたいなタグが表示されるんじゃなくて、実際に画像が表示されるんです。
なので、タグだと、あれ?どんな画像だったっけ?なんてこともなくなるし、こんな感じのページが投稿されるんだな。って、書いている状態でわかるから書きやすいんですよね。明朝体
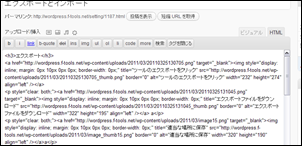 ただ、私のようなある程度タグを手書き入力出来る程度の知識がある人であれば、タグ自体を直接入力したいって時がありますよね。
ただ、私のようなある程度タグを手書き入力出来る程度の知識がある人であれば、タグ自体を直接入力したいって時がありますよね。
そんな場合は、HTMLモードもWordPressは用意してあるです。
HTMLモードとビジュアルエディタは、入力欄の右上にあるボタンをクリックするだけですぐに変更できます。
HTMLモードで入力したタグは、ビジュアルエディタモードにすると即座に反映されて表示されます。ただ、問題がないわけでもなくて、問題っていうかビジュアルエディタは、入力する文字が明朝体でなおかつちょっとちっちゃいんですよね。
昔、HPを始めて作ったころ(1998年ごろ)は、明朝体はおしゃれ。なんて思っていたんですけれど、今は単に見にくいだけでしかありませんね。さて、この明朝体を修正する方法を紹介します。
まず、
/wp-includes/js/tinymce/themes/advanced/skins/wp_theme/content.css
CSSファイルを開きます。
body.mceContentBody {
/* font: 13px/19px Georgia, Arial, Helvetica, sans-serif; */
font: 14px/19px "MS UI Gothic";
padding: 0.6em;
margin: 0;
}赤い文字の部分を半角の/*と*/で囲ってください。
もしくは消しちゃってもOK。
で、文字を大きくしたいのであれば、font: 14px/19pxとしてみたり、"MS UI Gothic"なんて書いてやるとゴシックで表示してくれるようになります。なお、この設定はWordPressをアップグレードしたりすると、また明朝体に戻されちゃうんで、そのたびに修正してやる必要があります。
-
WordPressに認証をつけるには
WordPressに認証をつけるには、.htaccessでBasic認証をつける方法と、プラグインで実装する方法、記事自体を見えなくする方法の3つがあります。
.htaccessで認証
WordPressの管理画面(ダッシュボード)には、認証が必要ですが、ブログ自体に認証をつける最も簡単な方法は、.htaccessでBasic認証をする方法です。
たとえば、特定の人にしかブログを見られたくない。とか、誰にも見られたくない。なんて場合は、この認証が簡単です。
ただし、このやり方は Windows Live Writer のようなアプリを使ってブログを更新している場合は、投稿ができなくなるので注意が必要です。その場合は、プラグインによる認証がお勧めです。
WordPressでは、ディレクトリ上に「.htaccess」というURLを打ち込んでも見えない設定ファイルが作られます。
FTPなどでディレクトリを参照してやると見つかるはずです。
このファイルの最初の方に、以下を付け加えます。AuthUserFile /home/xxxx/xxxxx/xxxx/.htpasswd
AuthName “Input Your Name And Password”
AuthType Basic
order deny,allow
deny from all
allow from .jp
require valid-user/home/xxxx/xxxxx/xxxx/.htpasswd は、暗号化されたパスワードが記述されているファイルへのフルパスで、慣用的に「.htpasswd」というファイル名が使われます(この名前でなくてもかまいません)。
大事なことは、ファイル名の一番最初の文字が「.(ドット)」であることで、こうすることによって外部からは中身が見えなくなります。(暗号化されているので、見られてもよほどのことがない限り、パスワードはわからないと思いますが。実際には .ht で始まるファイル名だと、外部から見えなくなる)
また、ファイルへのパスは、フルパスになります。
レンタルサーバーを変えた場合にフルパスが変更になった場合、必ず変更しておいてください。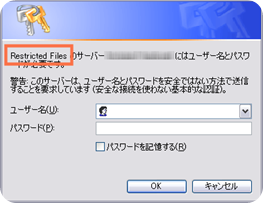 AuthName “Input Your Name And Password” は、パスワード認証時に左の画像の、■色で囲った部分に表示される文章です。
AuthName “Input Your Name And Password” は、パスワード認証時に左の画像の、■色で囲った部分に表示される文章です。
スペースを空ける場合は「 “ 」で囲みます。
日本語でも可能ですが、文字化けする場合もあるので半角英数字で。AuthType Basic は、左のような画像のダイアログが表示される認証方式で、基本的には認証というとBasicになります。
もう一つ、セキュリティーがアップした「 Digest 」もあるんですけれど、サーバーが対応していない場合があるので、Basicでいいと思います。order deny,allow
deny from all
allow from .jp
これは、アクセス制限です。
日本からのアクセス(ホスト名がjpでおわるもの)のみ、許可させる。という場合の設定です。
外国からのアクセスは、意外とクラッキング攻撃を受ける可能性があるので、認証が必要な場合は、日本からのみアクセスを許可させた方がいいかもしれません。
この部分は、認証とは関係ありません。require valid-user 意外とハマったのがこれ。
これを記述しないとどうもうまく認証してくれない。この意味は、暗号化されたパスワードファイル(.htpasswd)は、
ユーザー1 : 暗号化されたパスワード1
ユーザー2 : 暗号化されたパスワード2のように、ユーザー名と暗号化されたパスワードが1行に記述され(ユーザー名との間は、: (ダブルコロン)で区切られる)、複数のユーザーがいる場合は、1行1行別けて記述されるんですけれど、ユーザー名とパスワードの組み合わせが正しければ、記述されているユーザーすべてがログインできる場合は、「 valid-user 」を指定します。
これに対して、記述されたユーザーのうち、特定のユーザーしかログインさせない場合は、「 require user ユーザー名 」のように記入。基本的には、この一文はなくても認証が動作するんですけれど、なぜか私の環境ではこの1行の記述がないと認証画面になってくれない(すべて許可してしまう)・・・。
なので、どうしても認証がうまくできない。というのであれば、この行を追加してください。
.htaccessファイルの作成の仕方
さて、さっそく.htaccessファイルを作りたいとこですが、Windowsでは、ファイル名が「. (ドット)」で始まるファイルは、メモ帳では作れません。
なので、上記の内容を記したファイルをメモ帳で作成し、「 aaa.txt 」で保存します。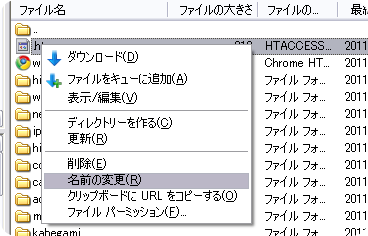 続いて、FTPでサーバーにアップロードします。
続いて、FTPでサーバーにアップロードします。
アップロード先は、一番上のディレクトリでかまいませんが、一番上に配置すると、その下のディレクトリすべてが対象になってしまいます。
なので、もし、特定のディレクトリだけに該当させた場合は、該当ディレクトリにアップロードします。アップロードが完了したら、FTP上で「 aaa.txt 」を右クリックし、左の画像のように「名前の変更」を選択します。
そして、.htaccess
というファイル名に変更してください。
注意点
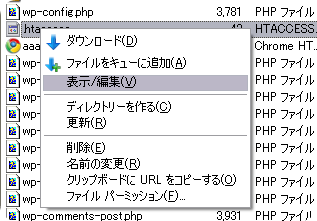 WordPressでは、最初からサーバー上に.htaccessが作成されています。
WordPressでは、最初からサーバー上に.htaccessが作成されています。
なので、実際にはFTPで.htaccessファイルを右クリックし、表示されたメニューの「表示/編集」を選択して、認証用の命令を追加してください。誤ってすでにある.htaccessを上書きしてしまうと、アクセスできなくなる場合もあるので注意してください。
httpd.confで認証
自宅サーバーや、専用サーバーで運営している人は、httpd.confをいじれる人もいるかもしれません。
その場合は、http.confで設定した方が混乱しないかも(サイトを複数もっている場合、どれに認証をかけたかわからなくなったり・・・など)。
httpd.confで認証をする場合も、.htaccessと変わりありませんが、以下はファイル単位で認証をかける場合の例。<Files ~ “example.php”>
AuthType Basic
AuthUserFile /home/xxxx/xxxxx/xxxx/.htpasswd
require valid-user
</Files><Files ~ “example.php”></Files> は、○○というファイルだったら、以下を実行する。の意味で、例では「 example.php 」というファイル名のファイルにアクセスがあったら、Basic認証を行う。ということになります。
プラグインによる認証
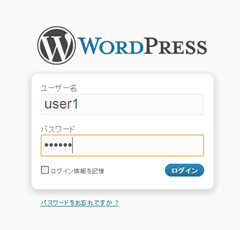
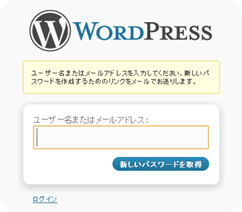
上の左の画像のように、WordPressのブログにアクセスしようとすると認証画面が表示されるようにするには、プラグインを使用します。
プラグインによる認証方法も簡単に実装することができます。
なおかつ、パスワードをクッキーで記憶させたり、パスワードを忘れた場合でも対応できたりと、 なかなかクールな認証方法を提供したい場合は、この手法がベストです。右の画面は、パスワードを忘れた場合。
登録してあるメールアドレスにパスワードをリセットするためのページへ行くURLが記載されている。プラグインの入手
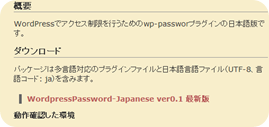 さて、こんなすばらしいプラグインですが、WordPress Plugins/JSeriesのサイトで入手できます。
さて、こんなすばらしいプラグインですが、WordPress Plugins/JSeriesのサイトで入手できます。ちょっと日付は古いですが、WordPress3.1でも動作しました。
上のリンクをクリックし、「WordpressPassword-Japanese ver0.1 最新版」をクリックします。WordPressPassword-ja-0.1.zipというファイルがダウンロードできるので、適当な場所にダウンロードします。
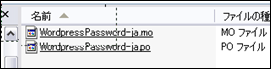 続いて、ダウンロードした「WordpressPassword-ja-0.1.zip」を右クリックし、「エクスプローラ」を選択。
続いて、ダウンロードした「WordpressPassword-ja-0.1.zip」を右クリックし、「エクスプローラ」を選択。
すると、左のような2つファイルが入っています。
このうちの WordPressPassword-ja.mo という方が必要になってきます。続いて、FTPで「wp-content」の中の「plugins」の中に
wp-password
というディレクトリを作成し、先ほどの「 WordPressPassword-ja.mo 」をその中にアップロードします。
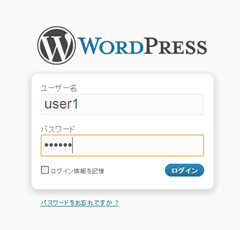 アップロードが完了したら、さっそくアクセスしてみましょう。
アップロードが完了したら、さっそくアクセスしてみましょう。
左のようにダッシュボードにログインする時と同じログイン画面になるはずです。
パスワードは、ダッシュボードログイン用のものと同じになります。このプラグインによる認証は、ユーザー名とパスワードを教えてしまうと、ダッシュボードにもログインできてしまうのが弱点といえば弱点。
ただ、誰にも見られたくない日記や、私の場合はメモ書きなんかにWordPressを使っているので、認証機能は非常に便利。
会社にいても家にいても、そしてスマートフォンからもユーザー名とパスワードさえわかっていれば、参照、編集が可能なので、ブログ=日記 ではなく、最近はやりのクラウド的な使い方としてもWordPressは本領を発揮すると思います。記事自体にパスワードをつける
最後に紹介する方法は、記事自体に認証をつける方法。
WordPress3では、記事自体にパスワードをつけることが出来るようになりました。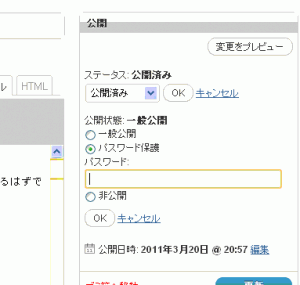 あ記事の投稿画面の公開設定(右上の部分)にある、「公開状態」をクリックすると、「一般公開」「パスワード保護」「非公開」の3つから公開状態を選べるようになりました。
あ記事の投稿画面の公開設定(右上の部分)にある、「公開状態」をクリックすると、「一般公開」「パスワード保護」「非公開」の3つから公開状態を選べるようになりました。「パスワード保護」を選択すると、パスワード入力欄が表示されるので、パスワードを入力します。
この状態で公開すると、他の記事は他人に見せることが出来ても、パスワードを設定した記事は、閲覧するのにパスワードが必要になってきます。他の記事は見せたいけれど、見せたくない記事もいくつか投稿したい場合なんかは、このやり方が一番スマートかもしれません。
-
バックアップ用プラグイン WP-DBManager
WordPressは、サーバーにインストールするタイプのブログシステムで、データの保存にデータベースサーバーのMySQLというサーバーを使用しています。
そのため、毎回表示させるのに動的に出力しています。
長所としては、デザインや設定がすぐに反映されます。
短所としては、重いということと、データベースが何らかの理由で壊れた場合、データがすべて無くなってしまう可能性があるということです。同じタイプのブログシステムに、Movbable Typeがあるんですけれど、こちらはファイルとして保存することが出来るので、万が一データベースが壊れても、今まで投稿したファイルはそのまま保たれます。
よって、Movable Typeはレンタルサーバーを変える場合でも、割と移転が楽です。レンタルサーバーは、いくらお金を払っているとはいえ、どの会社もデータの保証はしていないため、自らバックアップする必要があります。
でも、結構この作業がめんどくさくて、あとでデータが飛んでしまって後悔する羽目に・・・。
意外とデータが飛んでしまった。って経験をしている人は多いみたいです。WP-DBManager
データをバックアップするプラグイン
WordPressのすばらしい点は、色々な機能をプラグインという組み込みシステムでプラスすることが出来る点です。
で、もしかしたら、データをバックアップするプラグインがあるんじゃないか・・・と思ったら、ありました。
それが「WP-DBManager」です。インストール
インストールは簡単。
まず、WordPressの管理画面にログインし、「プラグイン」の「新規追加」をクリックします。
キーワードに「WP-DBManager」と入力します。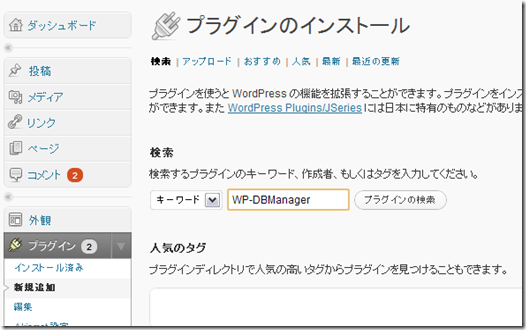
このように検索結果に表示されるので、「インストール」をクリックします。
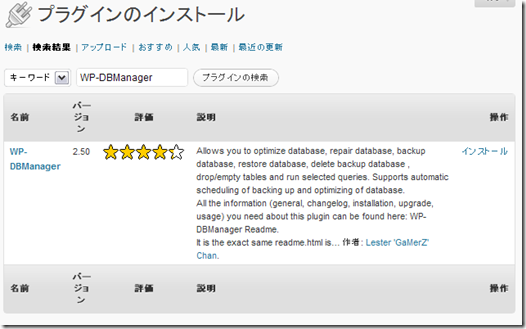
日本語化
次にWP-DBManagerを日本語化してみます。
日本語化用のファイルは、Technolog.jpさんのWordPress – WP-DBManager 日本語化ファイルで配布されています。
「日本語化 – WP-DBManager V2.5.0」をクリックします。
日本語化はWP-DBManagerのバージョンとあわせるようにします。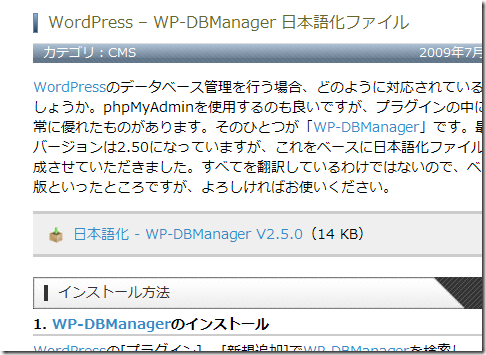
ダウンロードしたファイルを右クリックし「エクスプローラ」を選ぶと、解凍できます。
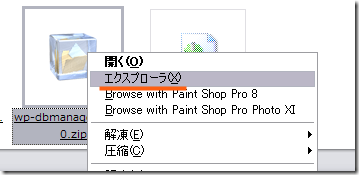
中にある二つのファイルを「WP-DBManager」のフォルダにアップロードします。
具体的には「 …/wp-content/wp-dbmanager/ 」の中にアップロードします。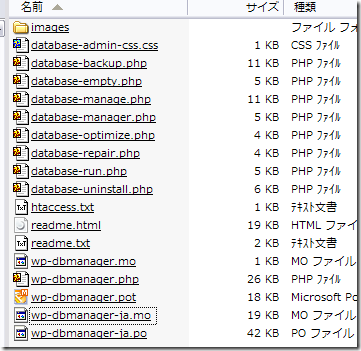
WordPressの管理画面の左サイドの一番下に「データベース」という項目が表示され、中身も日本語になりました。
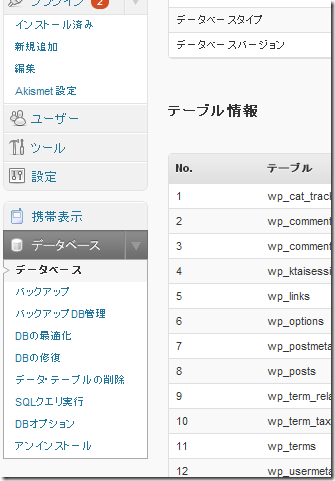
バックアップする
WP-DBManagerをインストールすると、「 …/wp-content/ 」フォルダの中に「 backup-db 」というフォルダが出来ているはずです。
WordPressの管理画面の「データベース」の「バックアップ」をクリックします。
ページの下に「バックアップ」というボタンが表示されるので、クリックします。
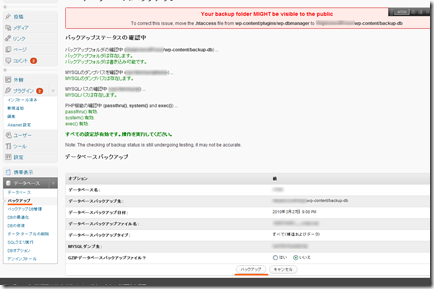
先ほど作成された「 backup-db 」というフォルダの中にバックアップファイルが作成されています。

セキュリティー
このファイルは、インターネット上で誰でもアクセスできてしまうので、「 .htaccess 」というファイルを「 backup-db 」のフォルダに置いておきます。
中身は、以下のように記述します。<Files ~ "sql$">
deny from all
</Files>バックアップファイルを保存する
バックアップしたファイルを保存するには、WordPressの管理画面の「データベース」にある「バックアップDB管理」をクリックし、保存するデータベースにチェックを入れ、「ダウンロード」をクリックするか、「E-mail」をクリックします。
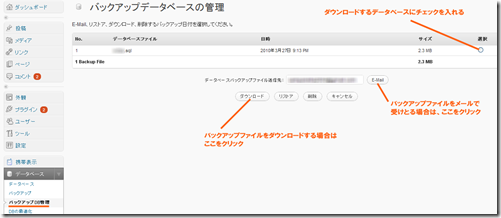
この時「リストア」をクリックすると、その時のデータベースの状態に戻ります。定期的にバックアップする場合は、「データベース」の「DBオプション」をクリック。
定期的にバックアップしたい期間を入力し、「変更の保存」をクリック。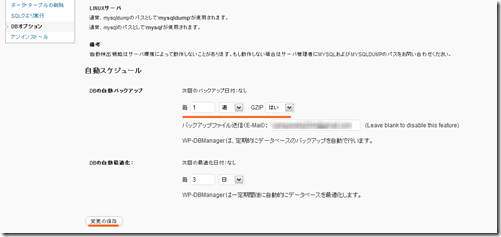
-
Ktai Styleのエラー対策
文字化けエラーを修正する
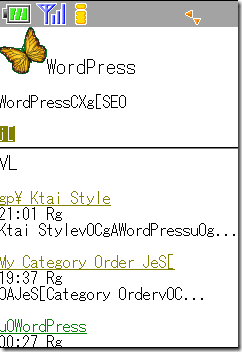
携帯用に表示を整えるKtai Styleを紹介しましたが、携帯で見ると上のように文字化けしてしまうことがあります。
これは、PHPのデフォルトの文字コードの出力がUTF-8になっているためで、これを修正するには、サイトのトップディレクトリの「.htaccess」に以下を追加します。<IfModule mod_php5.c>
php_flag mbstring.encoding_translation Off
php_value mbstring.http_output pass
</IfModule><IfModule mod_php4.c>
php_flag mbstring.encoding_translation Off
php_value mbstring.http_output pass
</IfModule>さらに、WP Super Cacheを使用している場合は、Ktai Styleを使用し始めてから携帯でアクセスすると、携帯用に表示したキャッシュがパソコン用にも使われてしまいます。
そこで、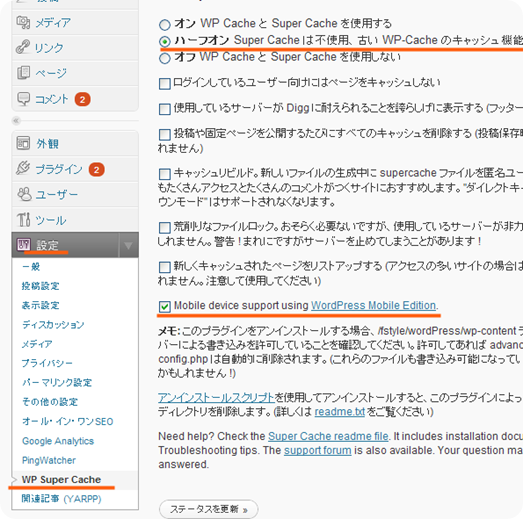
「Mobile device support using WordPress Mobile Edition.」にチェックを入れ、「ステータスを更新」をクリックします。これで文字化けが改善されたと思います。
カテゴリーページのエラー
Category Order could not understand your category HTML. Please do the following:
- Disable all plugins except for category order to see if some other plugin is causing the problem. If the problem goes away, re-enable each plugin until you find the incompatible one.
- Try switching to a different theme, like the WordPress default theme.
Once you have tried the above steps, email david@coppit.org with the results of these debugging steps. Also include the following information:
Ktai Styleを使用して、カテゴリーページへアクセスすると、上記のようなエラーが出てくる場合があります。簡単に訳すと、「Category Order」というプラグインによってカテゴリーのHTMLが正しく表示できませんでした。的な感じ。
カテゴリーに関するプラグインの仕様をやめてチェックしてみてくださいと。これは、カテゴリーページへのリンクの順番を変えることが出来る「Category Order」を使用していると、このようなエラーが出るようです。
かわりに「My Category Order」というプラグインでカテゴリーを並べ替えることが出来るので、Ktai Styleを使う場合は、こちらをインストールして使ってください。
ただ、Ktai Styleは、こうしたプラグインを使用してカテゴリーの順番を並べ替えても順番の変更が無効になってしまうので注意してください。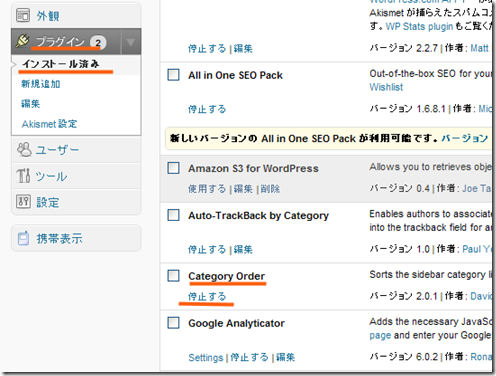
また、「プラグイン」の「インストール済み」をクリックし、「Category Order」の「停止する」をクリックします。 -
携帯用に表示 Ktai Style
Ktai Styleプラグインを使えば、WordPressで作成したブログを携帯(モバイル)用にHTMLを整えて、出力することが出来ます。
携帯からのアクセスが
このWordPress設定入門を作成した数日後、WordPressを使って別のブログを作成しました。
先日、この二つのブログのアクセスログを検証していると、その後から作成した方のブログには、携帯経由のアクセスが多いことに気がつきました。だいたい、検索サイトからの訪問の半分ぐらいが携帯からのアクセスのようで、特にAUの訪問が多いみたいです。
携帯からのアクセスが増えたわけ
ところが、先に作成していたこのブログは、ほとんど携帯からのアクセスがありません。
なぜ、あとから作成したブログの方は、携帯からの訪問が多いのかな。と、考えてみたんですけれど、ひとつ思い当たる点がありました。
そのとあるサイトは、実験として携帯用に表示させるKtai Styleというプラグインを導入していたのでした。実は、Googleなどの検索サイトのクローラーは、携帯からのアクセスを装ってアクセスしてくることがあります。
※ 以下がその時のアクセスログrate-limited-proxy-209-85-238-201.google.com – – [24/Mar/2010:02:55:31 +0900] “GET / HTTP/1.1” 200 4725 “-” “DoCoMo/2.0 N905i(c100;TB;W24H16) (compatible; Googlebot-Mobile/2.1; +http://www.google.com/bot.html)”
詳細はわかりませんが、このクローラーによってクローリングされたページは、携帯で検索したときに、モバイルサイトとして表示されるようなのです。
Ktai Styleとは
Ktai Styleの特徴
そして、その携帯用に表示してくれるプラグインが、Ktai Styleというプラグインなのです。
このKtai Styleのすばらしいところは、- 記事中の画像を携帯用に縮小して出力してくれる
- 携帯は携帯。パソコンはパソコン用に表示
- トップページは、記事のタイトルとそのページのリンクのシンプルな表示にしてくれる
- カテゴリーリンクなどのサイト用のリンクも適切に表示
- 携帯用の絵文字にも対応
- テンキーでのアクセスも可能
とかゆいとこに手が届く機能がたくさん。
今までパソコン用のサイトはいくつもつくってきたんですけれど、どうも携帯用のサイトは作り方がよくわからず、いつも途中で放棄してしまっていたんですけれど、これは結構すごいプラグインかも。
Ktai Styleのインストール
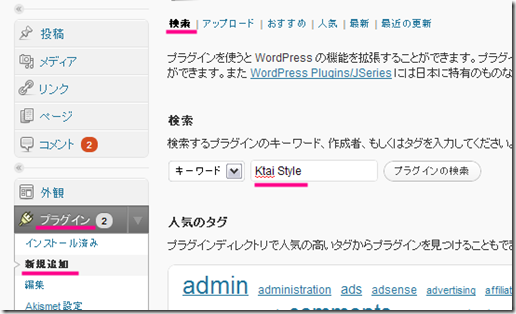
まず、WordPressの管理画面にログインし、「プラグイン」の「新規追加」をクリック。
「検索」であることを確認し、キーワードに「Ktai Style」を入力して、「プラグインの検索」をクリックします。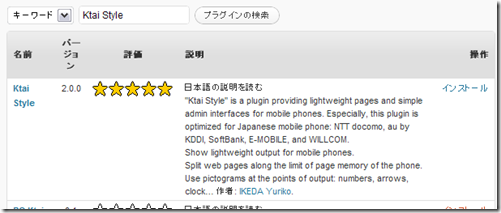
(おそらく)一番上にKtai Styleが表示されるので、「インストール」をクリックします。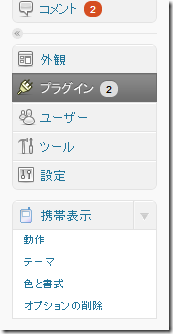 このように左サイドに「携帯表示」という項目が追加されています。
このように左サイドに「携帯表示」という項目が追加されています。「テーマ」をクリックして、デザインを設定します。
パソコン用のテーマに比べれば、派手なものはありませんが、シンプルで見やすいデザインがいくつか揃っています。
Ktai Styleは、携帯でアクセスしないと動作しないので、携帯からアクセスしてみてください。 -
My Category Order でカテゴリーの順番を変える
以前、カテゴリーの順番を変えるCategory Orderというプラグインを紹介しましたが、すでに開発が止まっていて、他のプラグインの組み合わせによってはエラーが出る可能性があるようです。
そこで、今回は「My Category Order」というプラグインを紹介します。WordPressの初期状態のカテゴリーの順番は、新しく作成したカテゴリーほど上に並びます。
ただ、これだと見栄えが悪かったり、サイトのメインのカテゴリーがどれかわかりづらかったりするので、カテゴリーを思い通りに並べ替えるプラグインは必須だと思います。ダウンロード
My Category Orderは、リンク先からダウンロードできます。
日本語化
インストール
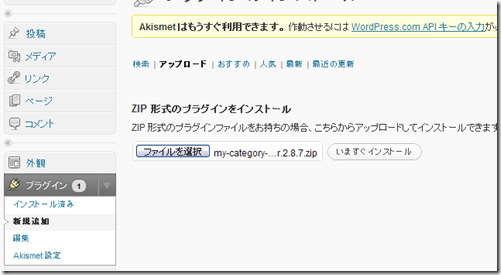
WordPressの管理画面にログインし、「プラグイン」の「新規追加」をクリック。
「アップロード」タブをクリックし、「ファイルを選択」で先ほど保存したファイルを指定します。
「今すぐインストール」をクリック。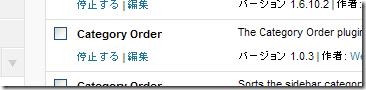
もし「Category Order」を使っている場合、「停止」をクリックします。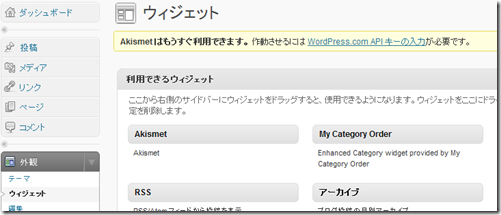
つづいて、「外観」の「ウィジェット」をクリックします。
ウィジェットの一覧が表示されます。その中に「My Category Order」があるので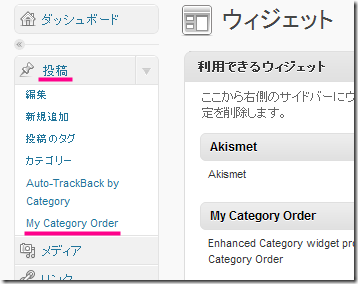
「投稿」の中に「My Category Order」という項目が出来ているので、クリックします。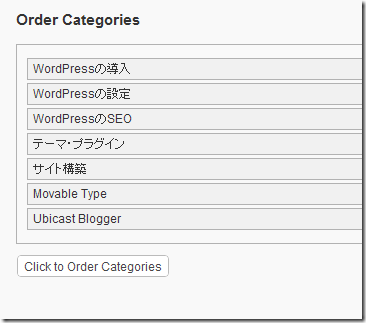
最後に「Click to Order Categorys」をクリック。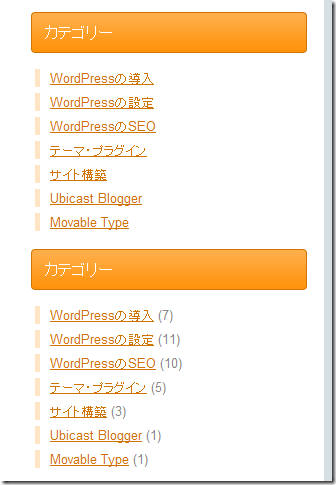
上が、My Category Orderで並べ替えたもの。
下が、Category Orderで並べ替えたもの。
My Category Orderは、記事の件数が表示されていません。記事の件数を表示させる
それぞれのカテゴリーの記事の件数を表示させたい場合は、以下のようにします。
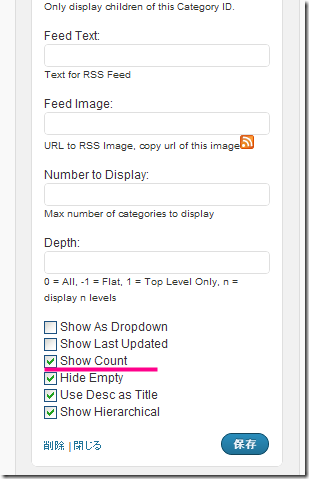
先ほどドラッグ&ドロップした「My Category Order」の▼の部分をクリック。
表示された項目の下の方の「Show Count」にチェックを入れ、「保存」をクリック。
これでカテゴリーの記事の件数が表示されるようになります。
カテゴリー
- WordPressの導入 (11)
- WordPressの設定 (20)
- WordPressのSEO (21)
- テーマ・プラグイン (7)
- ロリポップ (5)
- サイト構築 (16)
- Movable Type (1)
- Ubicast Blogger (1)