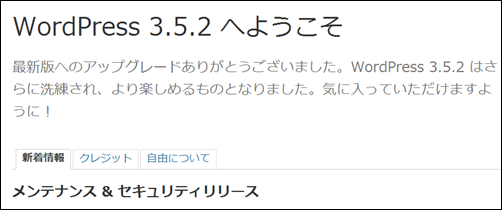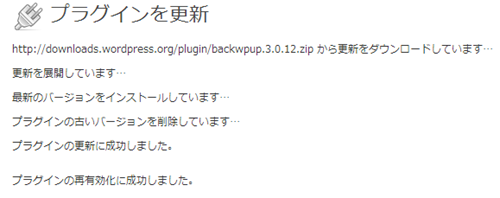-
WordPressのアップグレードの方法
WordPressは、大幅な変更を含む大規模なバージョンアップと、バグフィックスの修正などの小さなバージョンアップの2種類があります。
大規模なバージョンアップは、2.5から3.0というように、ひとけた目の数値が上がります。
現在の最新のバージョンはWordpress3系列で、2からアップグレードする場合、大幅な改善が行われた可能性があるので、プラグインやデザイン、ダッシュボード(管理画面)の使い方など、気をつける必要があります。
私も2.5系から3.5系へアップグレードしましたが、今のところ問題なく使用できています。
で、最近、WordPressに対する大規模な攻撃が騒がれたこともあり、セキュリティが向上した3.5.2が登場しました。
WordPressを使っている人は、なるべく早めにバージョンアップした方がいいかもしれません。
ただ、バージョンアップはセキュリティや使い勝手の向上が見込める反面、確率はかなり低いのですが、データが消えてしまうといった不具合が0ではないため、必ずバックアップを取っておいてください。
WordPress自体にもバックアップ機能はありますが、機能が貧弱なため、プラグインによるバックアップをおすすめします。
参照:バックアップ用プラグインBackWPup表示が速くなった?
WordPressの最大の弱点として、MovableTypeと比べ動的な表示をするので、表示されるのに時間がかかるという点がありました。
が、2.5系から3.5系にアップデートしたら、表示が速くなったような・・・?
一度表示されたページをキャッシュしておき、静的なファイル並みに表示させるWP Super Cacheというプラグインを使っているということもあるのですが、このプラグインは新たに投稿した記事の場合、1度は表示させないとキャッシュとして保存しないので、はじめて表示されるページには効果がありません。ところが、WordPressを3.5にアップグレードしたところ、WP Super Cacheを使用しなくても素早く表示されるようになった気がするんです。気のせいでしょうか。BackWPupの使い方
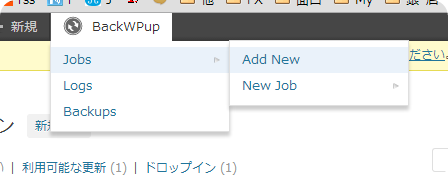
WordPressのダッシュボードにログインし、メニューバーの「BackWPup」にマウスカーソルを当てると、サブメニューが出現するので、「Jobs」→「Add New」をクリック。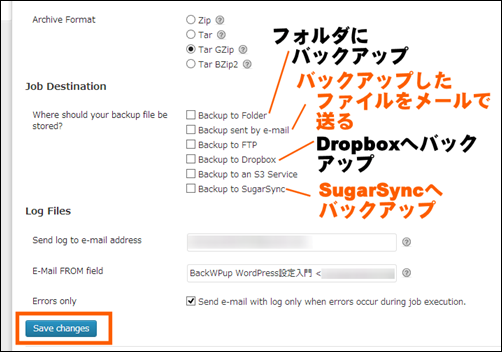
バックアップに関する詳細を設定します。「Job Destination」にあるバックアップ先を選択し、一番下の「Save changes」をクリックします。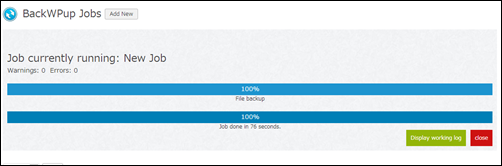
バックアップを実行させると、バーで進行状況を表示してくれます。WordPressをバージョンアップするには
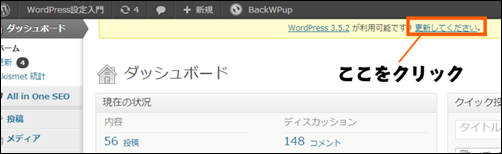
WordPressの管理画面(ダッシュボード)にログインしたら、画面上の「更新してください」をクリックします。
もし、最新のバージョンのWordpressをすでに使っている場合、この表示はありません。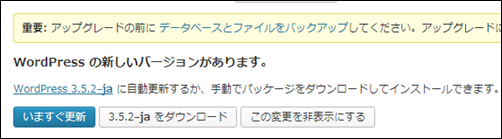
「今すぐ更新」をクリックします。
なお、日本語版と英語版(WordPress 3.5.2-eu)の2つのバージョンがありますが、日本語版(バージョンの末尾がjpのもの)をクリックしてくださいプラグインのアップグレード
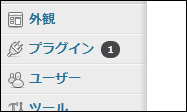 場合によってプラグインもバージョンアップする必要が有るかもしれません。
場合によってプラグインもバージョンアップする必要が有るかもしれません。
バージョンアップが必要なプラグインがあると、このように対象となるプラグインの数が数字として表示されます。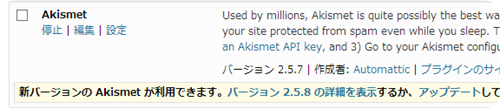
プラグインのアップグレードもWordPressであればクリックひとつで完了します。
「アップデート」をクリックします。なお、プラグインによってはすでに開発が終了してしまい、WordPressをアップデートすると、使えなくなってしまうものもあるかもしれません。
コメントを残す
カテゴリー
- WordPressの導入 (11)
- WordPressの設定 (20)
- WordPressのSEO (21)
- テーマ・プラグイン (7)
- ロリポップ (5)
- サイト構築 (16)
- Movable Type (1)
- Ubicast Blogger (1)