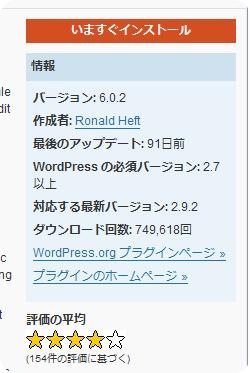-
Google Analyticsを導入する
ちょこちょことGoogle経由のアクセスがあったので、Google Analyticsを導入してみることにしました。
私の場合、Apacheのログから自分で作成したプログラムで、アクセスを解析しているんですけれど、まぁ、今回、完全にGoogle Analytics任せにしてしまってもいいかなぁ。と。
私が作ったプログラムでは、どんな検索サイトからなんというキーワードでアクセスしてきたかを1件1件丸1日分表示してくれるので、単純明快でわかりやすいっていう特徴があるんですけれど。そっちの方はやろうと思えばすぐにでも導入できるんで、いつでもいいかな。と。
あと、レンタルサーバーを借りることになったら、そういったプログラムを動作させられなくかもしれないし。Google Analyticsをプラグインで導入
Google Analyticsは、プラグインで導入出来るみたいです。
インストール
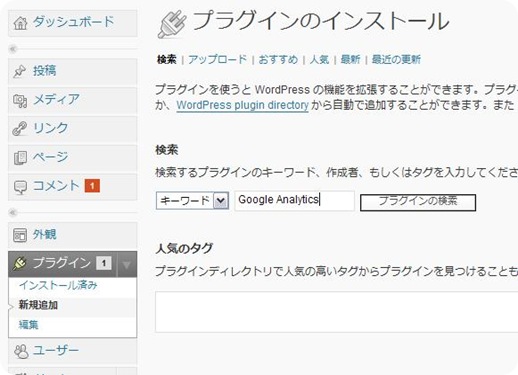
WordPressの管理画面の「プラグイン」をクリックし「新規追加」をクリック。
検索キーワードを「Google Analytics」として「プラグインの検索」をクリックします。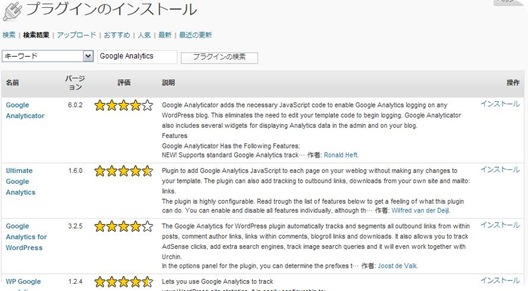
色々ヒットしましたね。
とりあえず、一番上のGoogle Analyticsを選択してみました。「インストール」をクリック。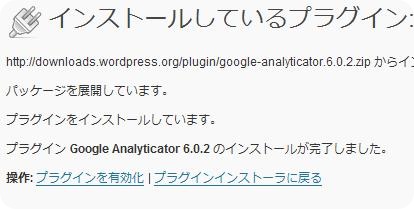
インストールが完了しました。
「プラグインを有効化」をクリック。Google Analyticsでの設定
つづいて、Google Analyticsへログインします。
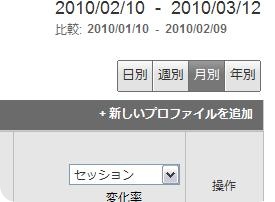
管理しているアカウントをクリックすると、右上に「新しいプロファイルを追加」というリンクが表示されるので、クリック。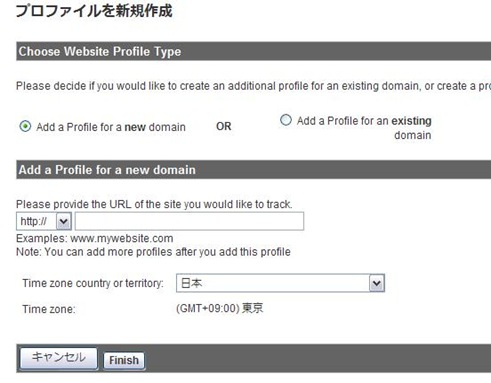
ドメインを入力し、「Finish」をクリック。
「ウェブプロパティーID」がトラッキングコードとなります。
このトラッキングコードをコピーします。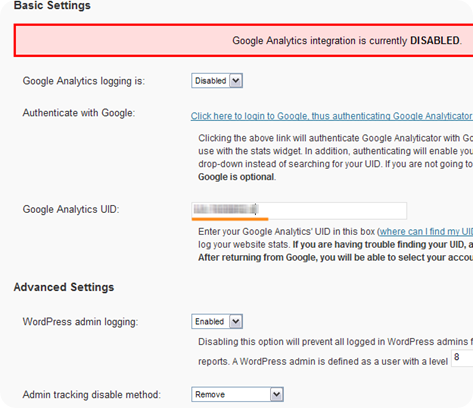
「Google Analytics UID」へ貼り付けます。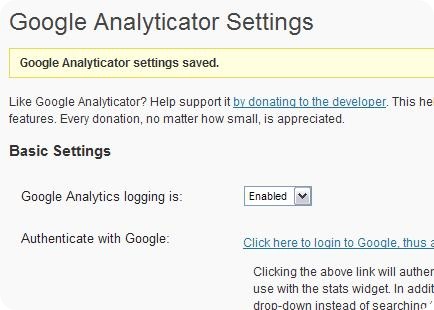
「Google Analytics logging is」を「Enabled」にします。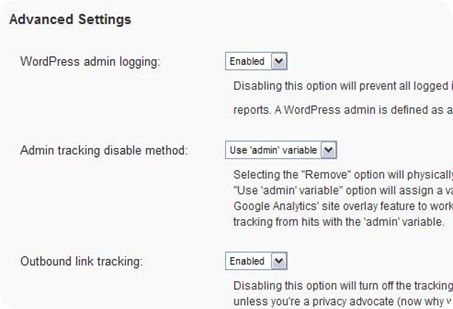
「Admin tracking disable method」を「Use “admin” variable」にします。
一番下の「Save Chenges」をクリックします。Google Analyticsで確認
WordPressのブログのどのページでもいいので、一回アクセスします。
※ これによってGoogle側でトラッキングコードを確認します
上のように「!」が表示されていると、まだトラッキングコードの確認がGoogle側で出来ていません。
キャッシュを使って高速化させている場合は、一度キャッシュを削除するか無効にしてください。このように時計表示であれば、Google側で認識できたことになります。
正式に稼働するには、24時間ほどかかるのでこのまま待ちます。先ほど設定した「Admin tracking disable method」を「Remove」にして保存します。
こうすることで、ブログ投稿者のアクセスは記録されません。
※ ただし、キャッシュを使って高速化させている場合は、記録されてしまう可能性があります。実際のアクセス解析
設置して半日ぐらいで、アクセスを記録しはじめたようです。
コメントを残す
カテゴリー
- WordPressの導入 (11)
- WordPressの設定 (20)
- WordPressのSEO (21)
- テーマ・プラグイン (7)
- ロリポップ (5)
- サイト構築 (16)
- Movable Type (1)
- Ubicast Blogger (1)