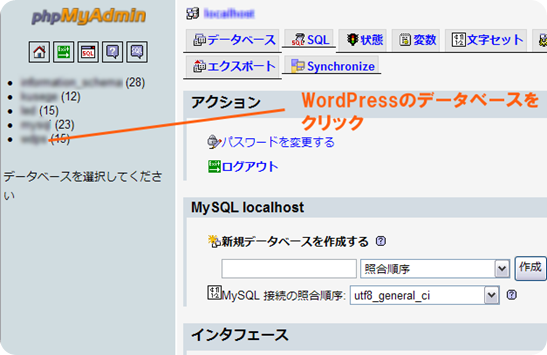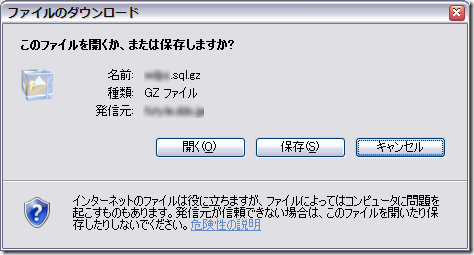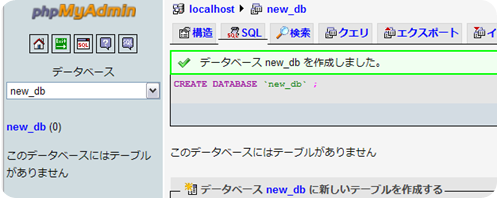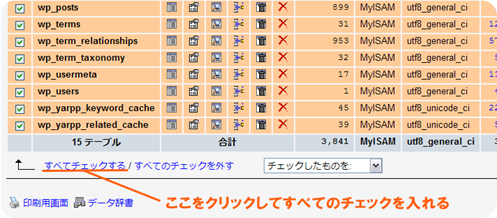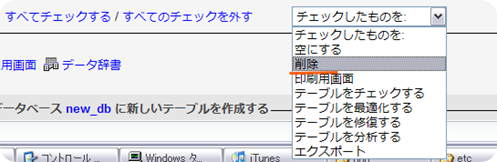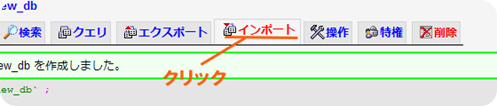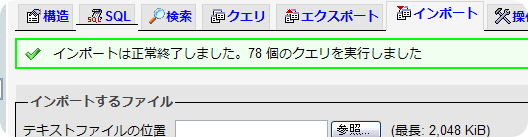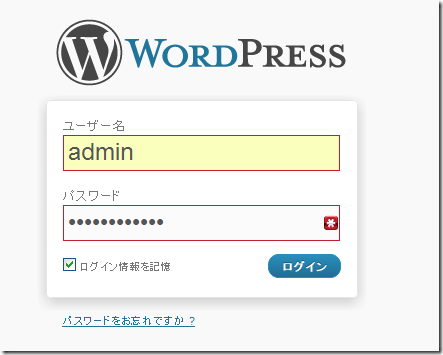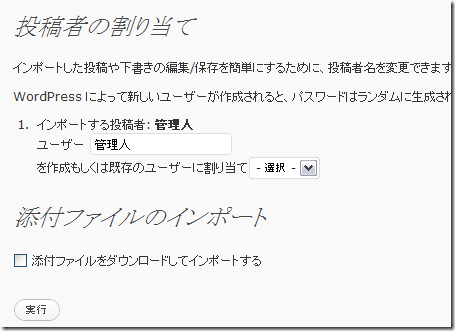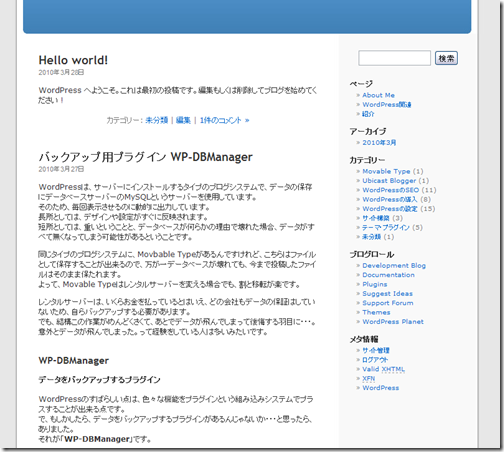Posts Tagged ‘リカバリ’
-
phpMyAdminでバックアップ
データバックアップとサイトの移転のデータのバックアップと復元は、プラグインの設定は復元できないみたいです。
そこで今回は、「phpMyAdmin」でのバックアップ方法と、復元方法を紹介します。
この方法であれば、プラグインの設定もバックアップ出来るみたいです。ドメインの変更には対応してない?
どのバックアップ方法もそうなんですけれど、どうもドメインを変更すると、不具合が生じるみたいです。
たとえば、私のこのサーバー「http://wordpress.f-mobile.org/」を「http://example.jp/」に変更した場合、トップページはきちんと表示されるものの、その他のページがうまく表示されないみたいです。
原因は不明。
もしかしたら、こちらが参考になるかも。そのため、データバックアップとサイトの移転の方法も、今回の方法も、データのバックアップか、ドメインを変更しないサイトの移転の方法です。
バックアップ
まずは、phpMyAdminにログインします。
初期状態だと、「root」でアクセスします。データベース名は、WordPressをインストールしたときに、入力したデータベース名です。
もし忘れてしまった場合は、WP-DBManagerというプラグインをインストールすると、見ることが出来ます。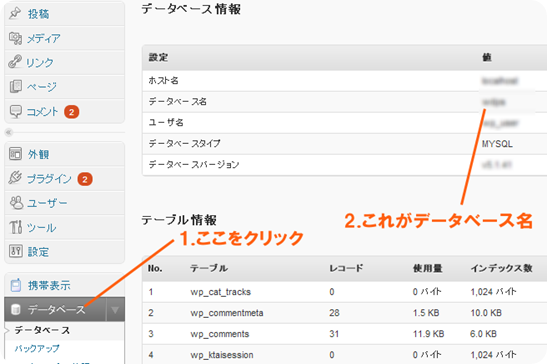
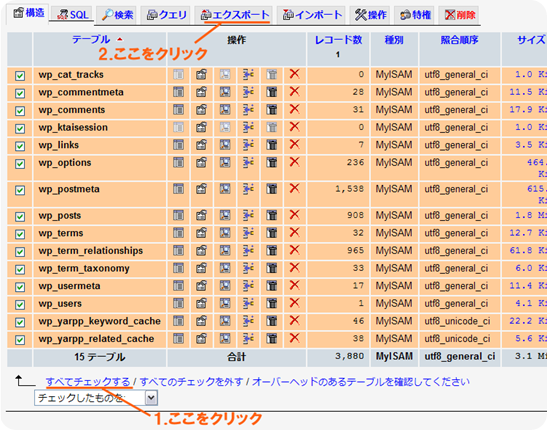
ページしたの「すべてチェックする」をクリックすると、すべてのテーブルにチェックが入ります。
つづいて、「エクスポート」をクリックします。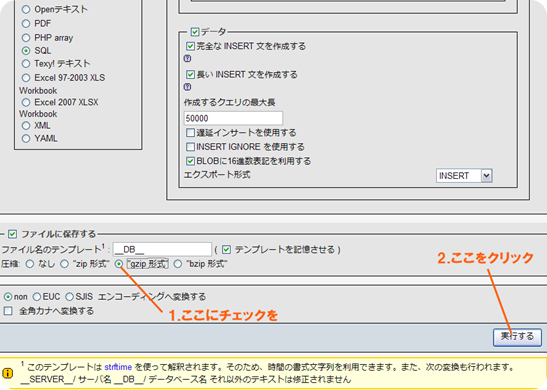
「gzip形式」にチェックを入れます。
バックアップファイルは、数十件以上の記事があるとすぐに2MBを超えてしまうんですけれど、復元するとき、2MB以上をインポートできないようなので、圧縮します。
この「gzip」で圧縮すると、数百KBまで圧縮することが出来ます。
また、復元するときも特に解凍もしなくていいので便利。
「実行する」をクリックすると、ファイルがダウンロードできます。また、このバックアップ方法だと、
- 画像
- プラグイン
- テーマ(デザインのテンプレート)
といったファイルはバックアップされません。
※ただし、プラグインの設定等は保存されるようです。
そのため、これらのファイルも別に保存しておく必要があります。これらのファイルのバックアップ方法に関しては、その他のファイルのバックアップ方法を参考にしてください。
復元
試しに新しくデータベースをつくってみて、データを復元してみましょう。
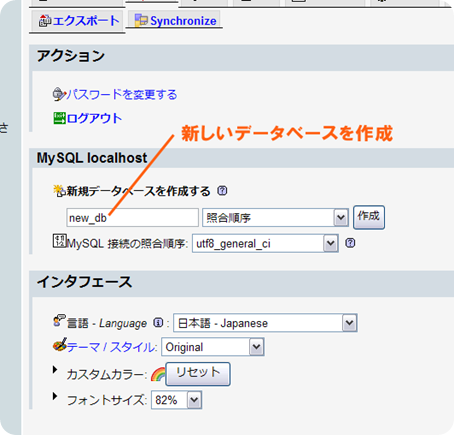
ためしに「new_db」というデータベースをつくってみます。
phpMyAdminにログインし、「新規データベースを作成する」に「new_db」を入力し、「作成」をクリックします。WordPressのインストール
データをインポートする前に、WordPressをインストールしなければなりません。
まずはWordPressをインストールします。その他のファイルの復元
データの方はこれで復元が完了です。
今度は先ほど保存していた「画像」「プラグイン」「テーマ」をサーバー上にアップロードします。
同じ場所にアップロードすること。wp-config.php
もし、すでに使用しているWordPressで試す場合、wp-confing.phpを開いて修正します。
// ** MySQL 設定 – こちらの情報はホスティング先から入手してください。 ** //
/** WordPress のデータベース名 */
define(‘DB_NAME’, ‘new_db‘);/** MySQL のユーザー名 */
define(‘DB_USER’, ‘xxxxxxxxxx’); // データベースのユーザ名/** MySQL のパスワード */
define(‘DB_PASSWORD’, ‘xxxxxxxxxxx’); // パスワード/** MySQL のホスト名 (ほとんどの場合変更する必要はありません。) */
define(‘DB_HOST’, ‘localhost’);/** データベーステーブルのキャラクターセット (ほとんどの場合変更する必要はありません。) */
define(‘DB_CHARSET’, ‘utf8’);/** データベースの照合順序 (ほとんどの場合変更する必要はありません。) */
define(‘DB_COLLATE’, ”);これでデータベースを「new_db」に変更して、正しくインポートできたか確認できます。
テーブルを削除する
WordPressをインストールすると、自動的にテーブルが作成されるんですが、このテーブルがあるとインポートできません。
まずは、テーブルを削除します。データをインポート
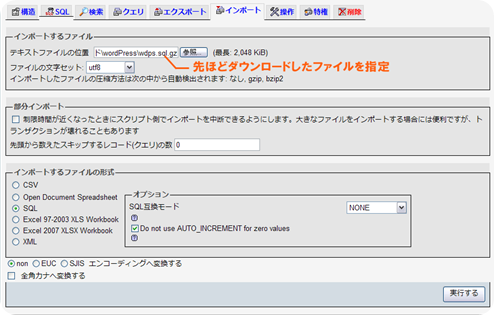
先ほどダウンロードしたバックアップファイルを「テキストファイルの位置」に指定し、「実行する」をクリックします。これでデータの復元は完了です。
参考サイト
-
データバックアップとサイトの移転
バックアップ用プラグイン WP-DBManagerでも書いたWP-DBManagerは、どちらかというとWindowsのシステムの復元に似た機能です。
設定した間隔で、データをバックアップし、万が一データベースが破損したり、あるいは不用な記事が増えたときに、ある一定の日付のデータまでデータベースをもどしたり。ただ、サイトを移転したり、別のサーバーにデータを復元させるようなバックアップには向いていません。
たとえばレンタルサーバーをFC2からロリポップに変えたり、また、ドメインの変更を含めてサイト移転する場合とかは、WP-DBManagerでバックアップしたデータを使用するとうまく復元しないようです。バックアップ機能
WordPressには、標準でデータをバックアップ・復元する機能がついています。
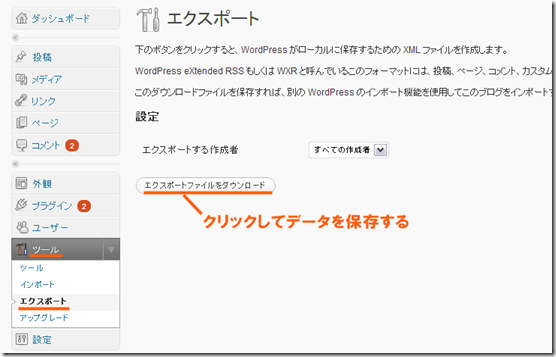
WordPressにログインし、「ツール」の「エクスポート」をクリックします。
表示された画面の「エクスポートファイルをダウンロード」をクリックします。データを適当な場所に保存します。
データファイルはwordpress.2010-03-22.xml
のような「 wordpress 」にバックアップした日付のXMLファイルになります。
データのバックアップは、たったこれだけです。その他のファイルのバックアップ
WP-DBManagerもそうですけれど、このバックアップも「プラグイン」と「テンプレート」そして、「画像」はバックアップできません。
そのため、この三つもバックアップしておきます。プラグインのファイルは、
…/wp-content/plugins
に保存されているので、このフォルダの中身もバックアップします。FTPでダウンロードしておきます。
テンプレートのファイルは、…/wp-content/themes
の中に保存されています。
画像は、…/wp-content/upload
の中に保存されています。
アップロードした画像は、「アップロードした年」、そして「アップロードした月」のフォルダにアップロードされています。注意点
実際に復元してみると、カテゴリーのスラッグがうまく復元できないようで、すべてカテゴリーの名前に置き換わってしまいます。
↓ 正しいスラッグ
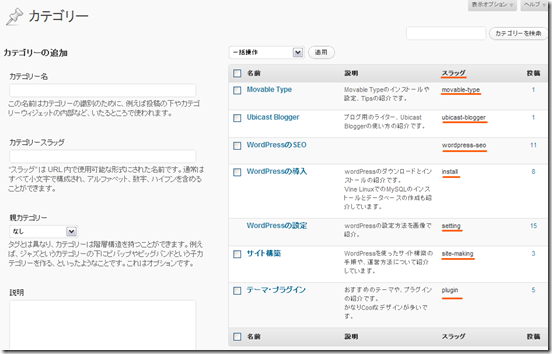
また、カテゴリーの説明もうまく復元出来てないようです。(原因は不明)
↓ 復元したあとのカテゴリー
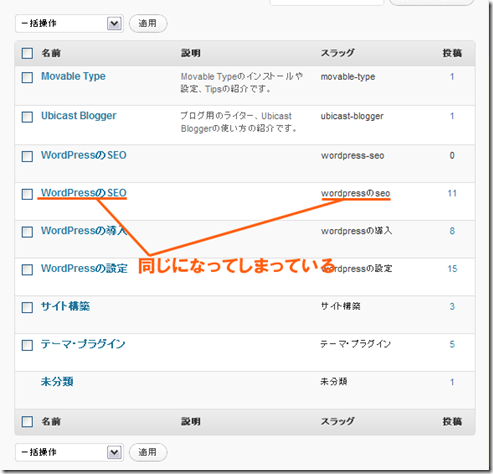
「未分類」というカテゴリーが残ったままになっています。
私のサイトの場合は、この「未分類」を「WordPressのSEO」に割り当てていたので、あとで修正する必要がありそうです。データの復元
サーバーを移転した場合は、WordPressをインストールします。
また、データベースの作成からおこなう必要があれば、MySQL データベースの作成をおこないます。
この時、データベース名やユーザー名が違っていてもかまわないみたいです。プラグインや画像の復元
先ほど保存したプラグインや画像、テンプレートファイルを同じ場所にアップロードします。
プラグインは、これでインストール完了です。
ただ、プラグインの設定した内容は初期状態に戻っているので、設定し治す必要があります。画像は、同じ場所に保存しないと、新しくブログを復元したときにうまく表示されないので、注意してください。
ブログタイトルの設定
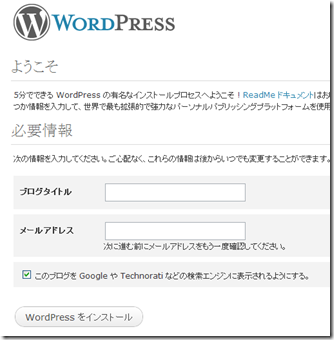
ブログのタイトルを設定します。
前と同じでよければ同じものを。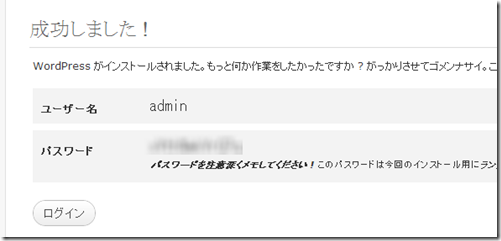
パスワードをメモしておきます。
もし、前のパスワードと同じ方がいい場合は、このパスワードでログインし、管理画面で変更します。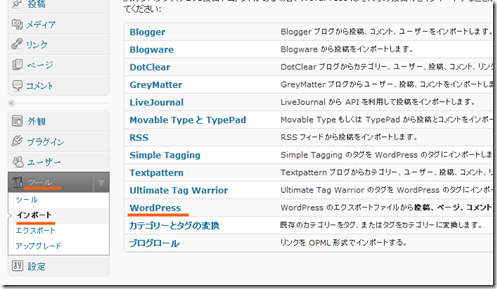
「ツール」の「インポート」をクリックし、「WordPress」をクリックします。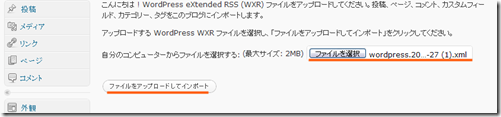
先ほどバックアップしたファイルを指定し、「ファイルをアップロードしてインポート」をクリックします。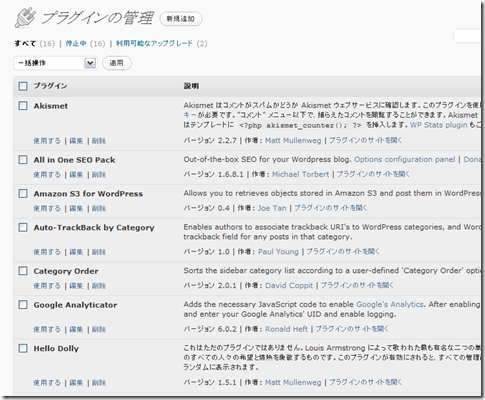
プラグインは、すべて停止されています。また、設定も初期状態に戻っています。修正
プラグインだけでなく、カテゴリーのスラッグや説明がおかしくなっている可能性があるので修正します。
また、パーマリンクを変更している場合は、パーマリンクを変更します。
※ 参照 URLを静的なページに変更する
このとき「.htaccess」も再び変更されるので、修正しておきます。
※ 参照 403エラーになる場合 Ktai Styleのエラー対策カテゴリーの移動と変更
未分類を編集して、カテゴリーにしている場合は、記事を移動させる必要があります。
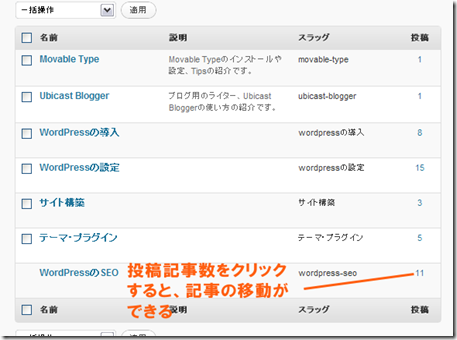
カテゴリーの記事を別の記事に移動させたい場合は、カテゴリーの投稿記事数をクリック。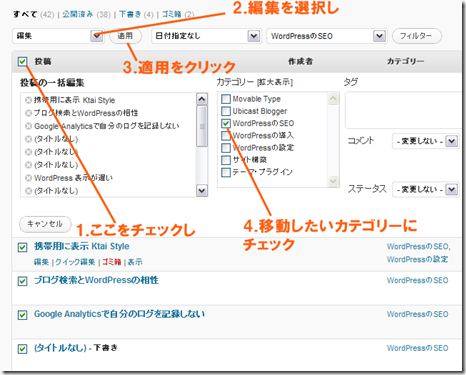
「投稿」にチェックを入れると、カテゴリー内の記事すべてにチェックが入ります。
最後に移動したいカテゴリーにチェックを入れます。
先ほどの「未分類」を「WordPressのSEO」に修正し、上のやり方で移動しました。
ただ、移動と言うよりはコピーのようなので、復元したときに出来た「WordPressのSEO」は削除しました。まとめ
このようにサイトの移転やドメインの変更は、いくつか不具合が生じる可能性があります。
そのためにも、はじめからしっかりとしたレンタルサーバーを使用したり、ドメインを取得してから運営しておいた方がいいかもしれません。参照:サイト構築
カテゴリー
- WordPressの導入 (11)
- WordPressの設定 (20)
- WordPressのSEO (21)
- テーマ・プラグイン (7)
- ロリポップ (5)
- サイト構築 (16)
- Movable Type (1)
- Ubicast Blogger (1)