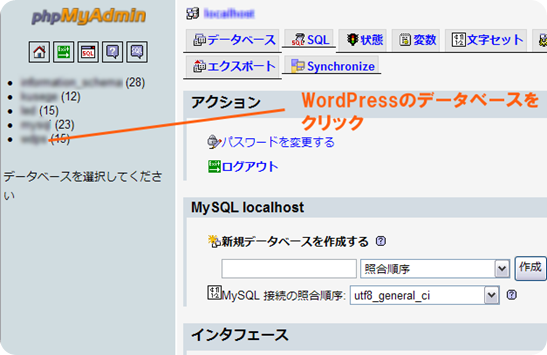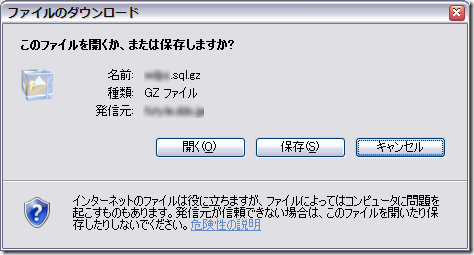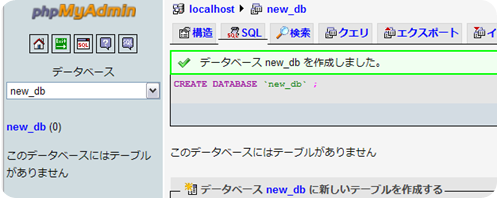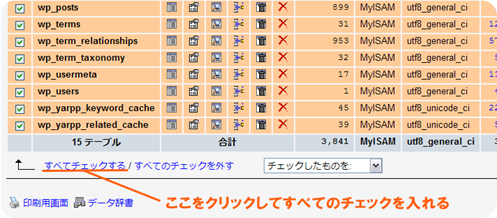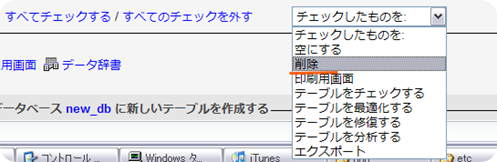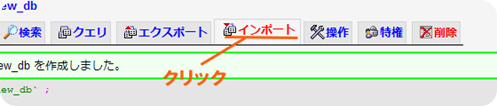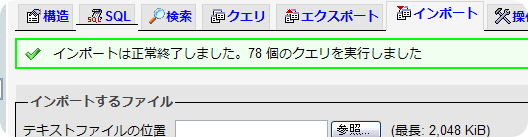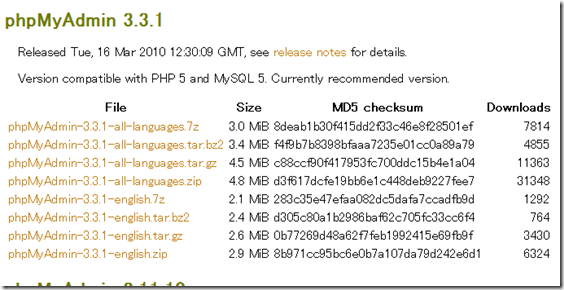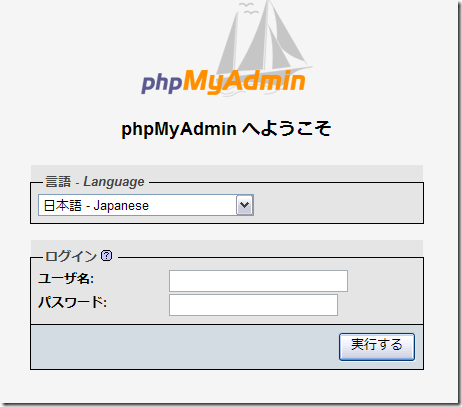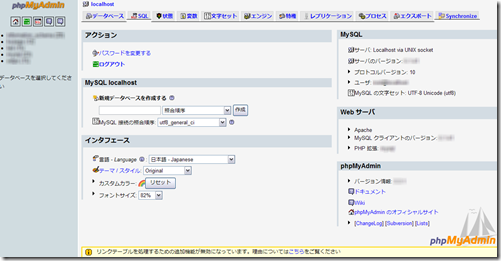Posts Tagged ‘MySQL’
-
phpMyAdminでバックアップ
データバックアップとサイトの移転のデータのバックアップと復元は、プラグインの設定は復元できないみたいです。
そこで今回は、「phpMyAdmin」でのバックアップ方法と、復元方法を紹介します。
この方法であれば、プラグインの設定もバックアップ出来るみたいです。ドメインの変更には対応してない?
どのバックアップ方法もそうなんですけれど、どうもドメインを変更すると、不具合が生じるみたいです。
たとえば、私のこのサーバー「http://wordpress.f-mobile.org/」を「http://example.jp/」に変更した場合、トップページはきちんと表示されるものの、その他のページがうまく表示されないみたいです。
原因は不明。
もしかしたら、こちらが参考になるかも。そのため、データバックアップとサイトの移転の方法も、今回の方法も、データのバックアップか、ドメインを変更しないサイトの移転の方法です。
バックアップ
まずは、phpMyAdminにログインします。
初期状態だと、「root」でアクセスします。データベース名は、WordPressをインストールしたときに、入力したデータベース名です。
もし忘れてしまった場合は、WP-DBManagerというプラグインをインストールすると、見ることが出来ます。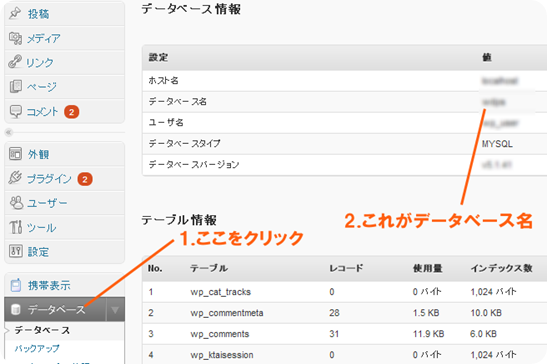
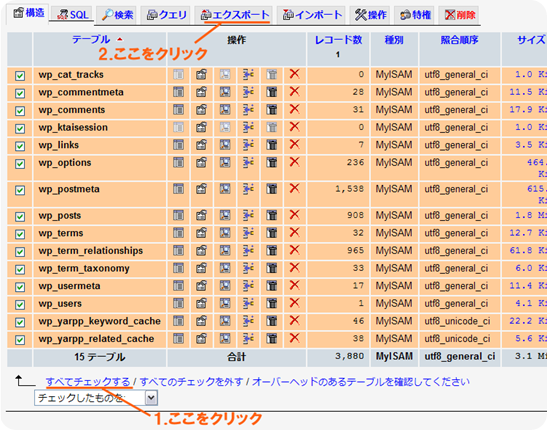
ページしたの「すべてチェックする」をクリックすると、すべてのテーブルにチェックが入ります。
つづいて、「エクスポート」をクリックします。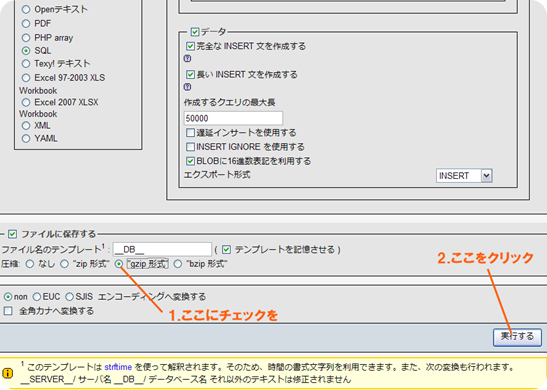
「gzip形式」にチェックを入れます。
バックアップファイルは、数十件以上の記事があるとすぐに2MBを超えてしまうんですけれど、復元するとき、2MB以上をインポートできないようなので、圧縮します。
この「gzip」で圧縮すると、数百KBまで圧縮することが出来ます。
また、復元するときも特に解凍もしなくていいので便利。
「実行する」をクリックすると、ファイルがダウンロードできます。また、このバックアップ方法だと、
- 画像
- プラグイン
- テーマ(デザインのテンプレート)
といったファイルはバックアップされません。
※ただし、プラグインの設定等は保存されるようです。
そのため、これらのファイルも別に保存しておく必要があります。これらのファイルのバックアップ方法に関しては、その他のファイルのバックアップ方法を参考にしてください。
復元
試しに新しくデータベースをつくってみて、データを復元してみましょう。
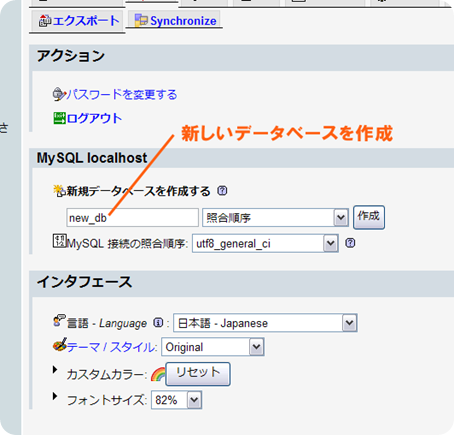
ためしに「new_db」というデータベースをつくってみます。
phpMyAdminにログインし、「新規データベースを作成する」に「new_db」を入力し、「作成」をクリックします。WordPressのインストール
データをインポートする前に、WordPressをインストールしなければなりません。
まずはWordPressをインストールします。その他のファイルの復元
データの方はこれで復元が完了です。
今度は先ほど保存していた「画像」「プラグイン」「テーマ」をサーバー上にアップロードします。
同じ場所にアップロードすること。wp-config.php
もし、すでに使用しているWordPressで試す場合、wp-confing.phpを開いて修正します。
// ** MySQL 設定 – こちらの情報はホスティング先から入手してください。 ** //
/** WordPress のデータベース名 */
define(‘DB_NAME’, ‘new_db‘);/** MySQL のユーザー名 */
define(‘DB_USER’, ‘xxxxxxxxxx’); // データベースのユーザ名/** MySQL のパスワード */
define(‘DB_PASSWORD’, ‘xxxxxxxxxxx’); // パスワード/** MySQL のホスト名 (ほとんどの場合変更する必要はありません。) */
define(‘DB_HOST’, ‘localhost’);/** データベーステーブルのキャラクターセット (ほとんどの場合変更する必要はありません。) */
define(‘DB_CHARSET’, ‘utf8’);/** データベースの照合順序 (ほとんどの場合変更する必要はありません。) */
define(‘DB_COLLATE’, ”);これでデータベースを「new_db」に変更して、正しくインポートできたか確認できます。
テーブルを削除する
WordPressをインストールすると、自動的にテーブルが作成されるんですが、このテーブルがあるとインポートできません。
まずは、テーブルを削除します。データをインポート
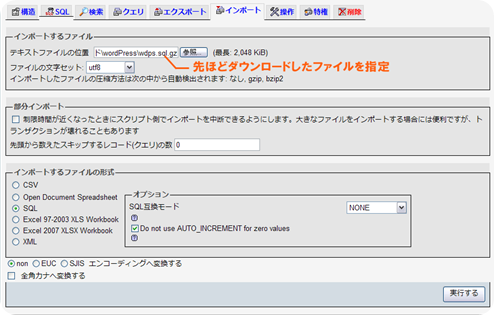
先ほどダウンロードしたバックアップファイルを「テキストファイルの位置」に指定し、「実行する」をクリックします。これでデータの復元は完了です。
参考サイト
-
phpMyAdminのインストール
phpMyAdminをインストールしてみました。
phpMyAdminは、MySQLを管理できるPHPで作成されたプログラムで、WordPressのデータのバックアップや復元に使います。
たいていのレンタルサーバーにはすでにインストールされているはずです。
今回は、Vine Linux5.0へインストール。phpMyAdminのダウンロードとインストール
ダウンロード
まずは、ダウンロード。
phpMyAdmin公式サイトへ行きます。最新版は 3.3.1 のようです。
この中の
phpMyAdmin-X.X.X-all-languages.tar.gz
をクリックしてダウンロードします。インストール
サーバー上にアップロードします。
コマンドラインで、解凍します。$ tar xvzf ./phpMyAdmin-X.X.X-all-languages.tar.gz
phpMyAdmin-3.3.1-all-languages/
phpMyAdmin-3.3.1-all-languages/db_tracking.php
phpMyAdmin-3.3.1-all-languages/server_databases.php
phpMyAdmin-3.3.1-all-languages/pmd_help.php
phpMyAdmin-3.3.1-all-languages/db_datadict.php
phpMyAdmin-3.3.1-all-languages/lang/
phpMyAdmin-3.3.1-all-languages/lang/croatian-utf-8.inc.php…………………省略……………………………………
この解凍で、./phpMyAdmin-X.X.X-all-languages というフォルダが作成されるので、このフォルダを
「 phpMyAdmin 」
という名前に変更します。これで phpMyAdminのインストールは完了ですが、Vine Linuxだと、
mcrypt 拡張をロードできません。php の設定を確認してください
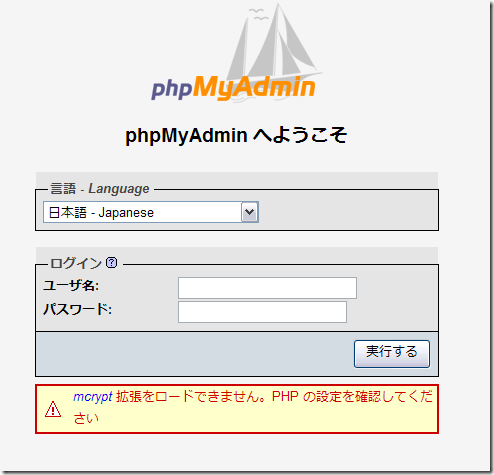
というエラーが表示されてしまいます。
これはVine Linuxでは Mcryptがインストールされていないためです。
apt-get でインストールします。$ apt-get install php5-mcrypt
パッケージリストを読みこんでいます… 完了
依存情報ツリーを作成しています… 完了
以下の追加パッケージがインストールされます:
libmcrypt
以下のパッケージが新たにインストールされます:
libmcrypt php5-mcrypt
アップグレード: 0 個, 新規インストール: 2 個, 削除: 0 個, 保留: 1 個
131kB のアーカイブを取得する必要があります。
展開後に 232kB のディスク容量が追加消費されます。
続行しますか? [Y/n]y
取得:1 http://updates.vinelinux.org 5.0/i386/plus libmcrypt 2.5.7-2vl5 [92.2kB]
取得:2 http://updates.vinelinux.org 5.0/i386/plus php5-mcrypt 5.3.1-1vl5 [38.6kB]
131kB を 0s 秒で取得しました (358kB/s)
変更を適用しています…
準備中 ############################## [100%]
更新/インストール中
libmcrypt-2.5.7-2vl5.i386 ############################## [100%]
php5-mcrypt-5.3.1-1vl5.i386 ############################## [100%]
完了インストールが完了したら、Apacheを再起動し、MySQLも再起動します。
参考:【Vine Linuxで自宅サーバー】phpMyAdminの導入
また、このままだと、
設定ファイルが秘密のパスフレーズ (blowfish_secret) を必要とするようになりました
というエラーが表示されてしまうので、「 phpMyAdmin 」フォルダの中にある「 config.sample.inc.php 」というファイルがあるので、これを開き、$cfg[‘blowfish_secret’] = ‘’;
↓
$cfg[‘blowfish_secret’] = ‘123’;
というように、値を入力します。
リンクテーブルを処理するための追加機能が無効になっています。理由についてはこちらをご覧ください
というエラーも表示されますが、これは特に気にしなくていいみたいです。
設定
ログイン
先ほど名前を変更した「 phpMyAdmin 」のフォルダにブラウザでアクセスします。
カテゴリー
- WordPressの導入 (11)
- WordPressの設定 (20)
- WordPressのSEO (21)
- テーマ・プラグイン (7)
- ロリポップ (5)
- サイト構築 (16)
- Movable Type (1)
- Ubicast Blogger (1)