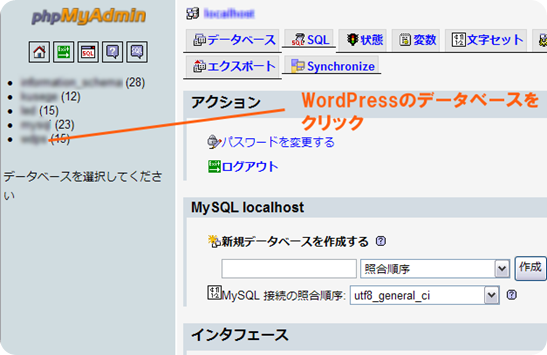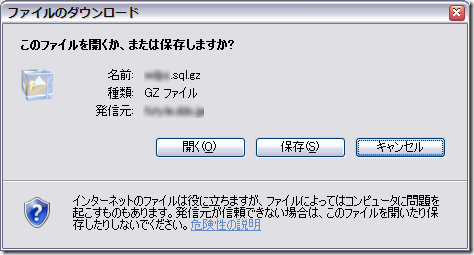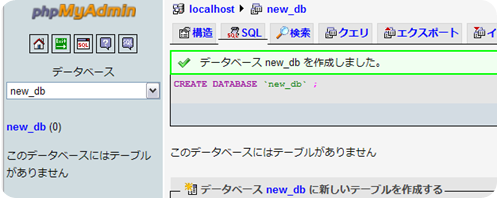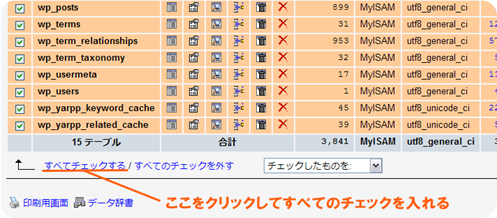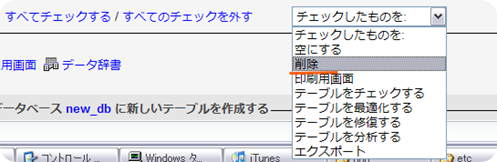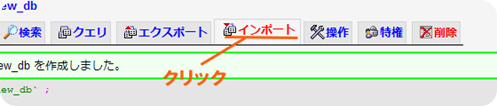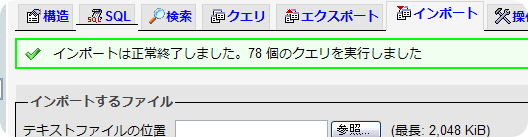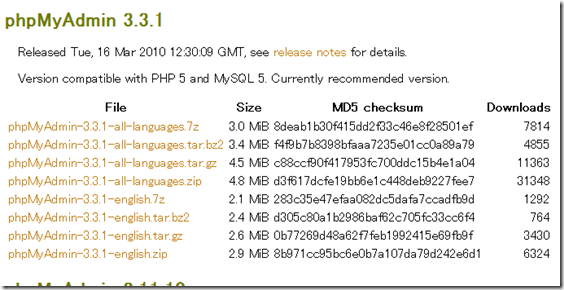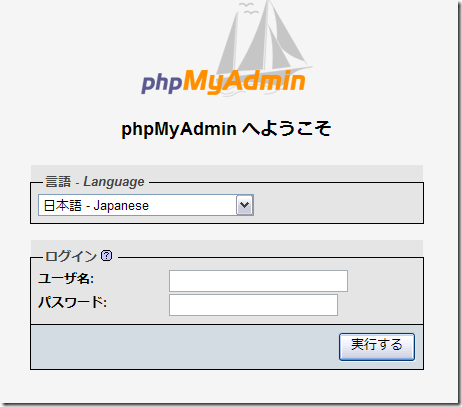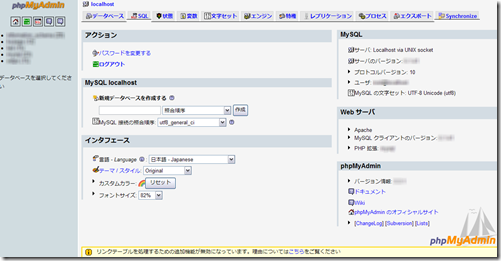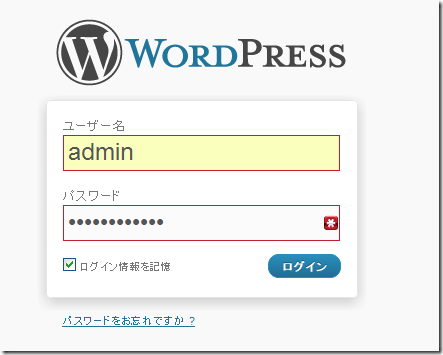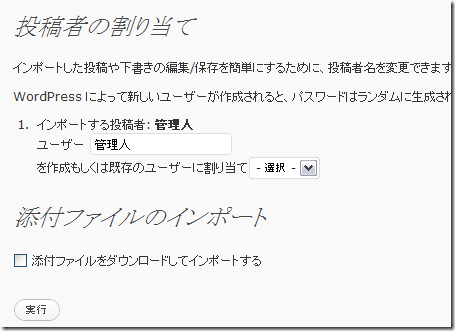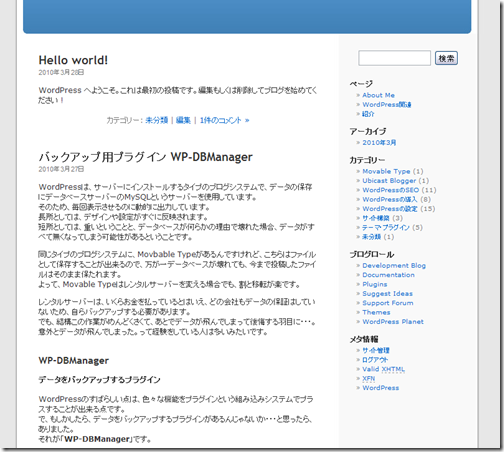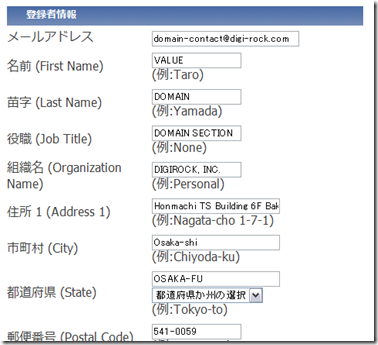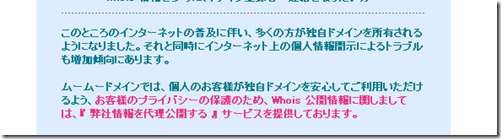Archive for the ‘サイト構築’ Category
-
無料サービスの罠
割と無料サーバーでWordPressを使いたい人がいるみたいなので、私の経験を元に、無料サービスの「罠」のよい例があったので紹介してみたいと思います。
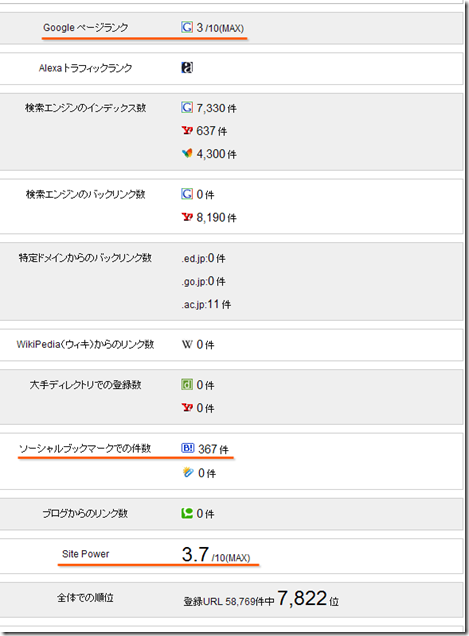
上の画像は、SitePower(サイトパワー)チェック – The Search ツールというかなり使えるツールを公開されているサイトさんで、私が管理しているサイトの中で最も古く、最もアクセス数が多いサイトを調べた結果です。
このサイトパワーチェックツールは、Googleページランクを調べられるだけではなく、特定のサイトからのバックリンクを調べ、トータル的なサイトのもっているパワー(?)を調べてくれるツールです。
簡単に言ってしまえば、Google PageRankプラスアルファを調べてくれるツールと言えばよいでしょうか。
詳しくは別のページで紹介します。さて、ここで注目していただきたいのが、PageRankではなく、下の方にある「Site Power」という部分です。
ここの値が大きければ大きいほど、いろいろなところからリンクを受けていて、価値があるサイトだよ。ということになります。
単にこの値が大きければ、上位表示される。というだけでなく、この値が大きいサイトからリンクをもらうと、もらった方も影響が出るよ。というのがポイントです。で、私の場合、3.7だったんですけれど、これは私の管理しているサイトの中で一番大きい値だったんですね。
このサイトは、それほど人気があるキーワードはターゲットにしていないんですけれど、1日2,000~2,500人ぐらいのユニークユーザーのアクセスがあります。相互リンク
この3.7のサイトは、初めてSEOを知ったときに作成したサイトということもあって、割と頻繁に相互リンクを申し込んだりしていた時期でもあり、結構な数の「被リンク」を受けています。
また、はてなのブックマークからも367個ほどの被リンクを受けています。
私ははてなは利用したことがないので、詳しい使い方は知らないんですけれど、おもしろいサイトを見つけたり、興味があるサイトを見つけると、ブックマークという機能で登録して公開するらしいんですけれど、私の色々なページが367ページぐらいでリンクを貼られていると。ここまで読んで、なんだ、なにも問題がないじゃないか。なんて思うかもしれませんが・・・
問題点
最大の問題点は、このサイトは無料のドメインサービスを使っているってことなんです。
しかも、個人の方が公開しているサービスのようで、いつ終了するかわからないんです。今のうちに新しいドメインを取得して、リダイレクトをしておこうかとも考えているんですけれど、先ほど言った「被リンク」の扱いはどうなるんでしょうね。
リダイレクトとは、とあるステータスコードをナンバーと新しいURLをブラウザに返すと、このURLは古いので、こちらの新しいURLに行ってください。という意味になるんですけれど、GoolgeもYahoo!もそれをきちんと判断して新しいURLに書き換えてくれる・・・・んですけれど、もう更新を辞めてしまったサイトなので、新しいドメインでの被リンクを得るのは少なくなるでしょう。
そうした場合に、GoolgeやYahoo!がどうとらえるか・・・は、不明なのであります。また、その当時相互リンクを申し込んだサイトに、ひとつひとつ、
「ドメインが変わりました。新しいドメインは○○○なので、お手数ですが変更してもらえますか?」
という連絡をして、はたしてどれくらいの人が応じてくれるでしょう?
たぶん、私が逆の立場なら、あとでやろう、あとでやろうと、結局やらないかもしれません。はてなのブックマークの私の古いドメインを新しくするのもほぼ不可能でしょう。
ドメインの終了は最も厄介で、終了してからではリダイレクトすら出来ません。
うーん。どうしたらいいものか・・・
ひとつだけ救いがあるとすれば、そのサイトは別になにかを販売しているとかお金を生み出すようなサイトではなく、単に趣味のことを深く突き詰めた内容のサイトだと言うことでしょうか。
仮に無料ドメインサービスが終了しても、私の生活に支障が出るわけではありませんが。この問題は私だけではありません。
たとえば、ライブドアブログや、楽天ブログ、アメーバといった数々の無料ブログ。
これらのブログは、はじめからリダイレクトすら出来ないので、サービス打ち切りなんて自体になってしまった場合手がありません。解決策
この解決策は、はじめから独自ドメインを使ってWordPressやMovable Typeのようなサーバー側にインストールするブログを使うしかありません。
独自ドメインは、1年間で数百円で取得できるんですけれど、サーバーもレンタルしなければいけないため、1年間の出費は、安いサービスを利用すれば1,000円ぐらい。
それなりのサービスを使うのであれば、2000~5000円ぐらいするでしょう。
アクセスが増えるかわからないブログに、それだけのお金を払う価値があるのか。は、人それぞれの考え方次第ですが、あとになって手遅れ。は、避けたいものです。ちなみに、私の先ほどのサイトも、
「まぁ、友達だけに公開するか」
なんて気軽にはじめたサイトが、1年後には5,000人/日訪問するようになり・・・。
後悔先に立たず
-
phpMyAdminでバックアップ
データバックアップとサイトの移転のデータのバックアップと復元は、プラグインの設定は復元できないみたいです。
そこで今回は、「phpMyAdmin」でのバックアップ方法と、復元方法を紹介します。
この方法であれば、プラグインの設定もバックアップ出来るみたいです。ドメインの変更には対応してない?
どのバックアップ方法もそうなんですけれど、どうもドメインを変更すると、不具合が生じるみたいです。
たとえば、私のこのサーバー「http://wordpress.f-mobile.org/」を「http://example.jp/」に変更した場合、トップページはきちんと表示されるものの、その他のページがうまく表示されないみたいです。
原因は不明。
もしかしたら、こちらが参考になるかも。そのため、データバックアップとサイトの移転の方法も、今回の方法も、データのバックアップか、ドメインを変更しないサイトの移転の方法です。
バックアップ
まずは、phpMyAdminにログインします。
初期状態だと、「root」でアクセスします。データベース名は、WordPressをインストールしたときに、入力したデータベース名です。
もし忘れてしまった場合は、WP-DBManagerというプラグインをインストールすると、見ることが出来ます。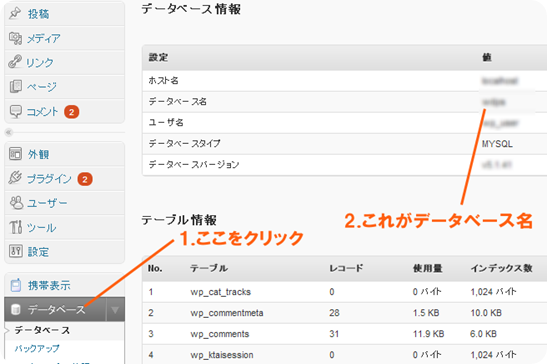
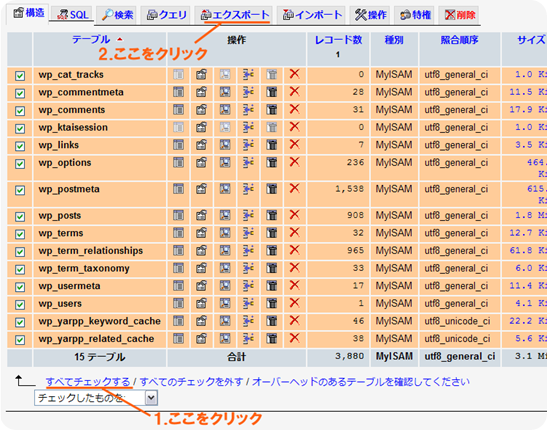
ページしたの「すべてチェックする」をクリックすると、すべてのテーブルにチェックが入ります。
つづいて、「エクスポート」をクリックします。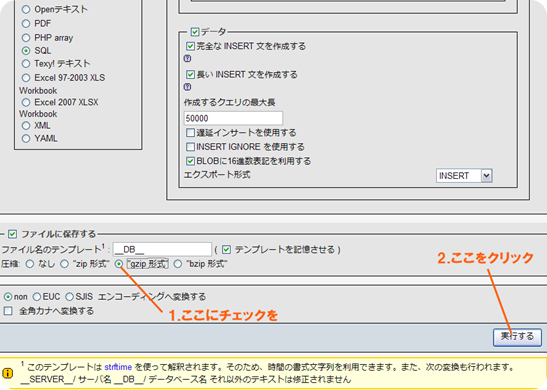
「gzip形式」にチェックを入れます。
バックアップファイルは、数十件以上の記事があるとすぐに2MBを超えてしまうんですけれど、復元するとき、2MB以上をインポートできないようなので、圧縮します。
この「gzip」で圧縮すると、数百KBまで圧縮することが出来ます。
また、復元するときも特に解凍もしなくていいので便利。
「実行する」をクリックすると、ファイルがダウンロードできます。また、このバックアップ方法だと、
- 画像
- プラグイン
- テーマ(デザインのテンプレート)
といったファイルはバックアップされません。
※ただし、プラグインの設定等は保存されるようです。
そのため、これらのファイルも別に保存しておく必要があります。これらのファイルのバックアップ方法に関しては、その他のファイルのバックアップ方法を参考にしてください。
復元
試しに新しくデータベースをつくってみて、データを復元してみましょう。
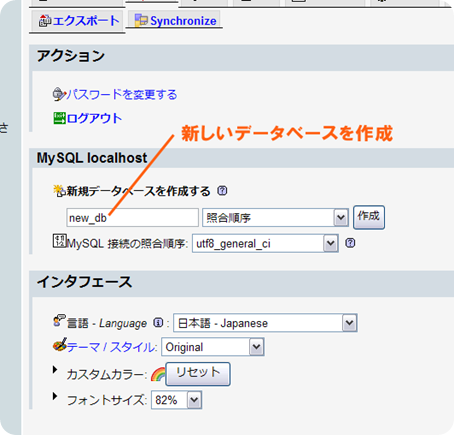
ためしに「new_db」というデータベースをつくってみます。
phpMyAdminにログインし、「新規データベースを作成する」に「new_db」を入力し、「作成」をクリックします。WordPressのインストール
データをインポートする前に、WordPressをインストールしなければなりません。
まずはWordPressをインストールします。その他のファイルの復元
データの方はこれで復元が完了です。
今度は先ほど保存していた「画像」「プラグイン」「テーマ」をサーバー上にアップロードします。
同じ場所にアップロードすること。wp-config.php
もし、すでに使用しているWordPressで試す場合、wp-confing.phpを開いて修正します。
// ** MySQL 設定 – こちらの情報はホスティング先から入手してください。 ** //
/** WordPress のデータベース名 */
define(‘DB_NAME’, ‘new_db‘);/** MySQL のユーザー名 */
define(‘DB_USER’, ‘xxxxxxxxxx’); // データベースのユーザ名/** MySQL のパスワード */
define(‘DB_PASSWORD’, ‘xxxxxxxxxxx’); // パスワード/** MySQL のホスト名 (ほとんどの場合変更する必要はありません。) */
define(‘DB_HOST’, ‘localhost’);/** データベーステーブルのキャラクターセット (ほとんどの場合変更する必要はありません。) */
define(‘DB_CHARSET’, ‘utf8’);/** データベースの照合順序 (ほとんどの場合変更する必要はありません。) */
define(‘DB_COLLATE’, ”);これでデータベースを「new_db」に変更して、正しくインポートできたか確認できます。
テーブルを削除する
WordPressをインストールすると、自動的にテーブルが作成されるんですが、このテーブルがあるとインポートできません。
まずは、テーブルを削除します。データをインポート
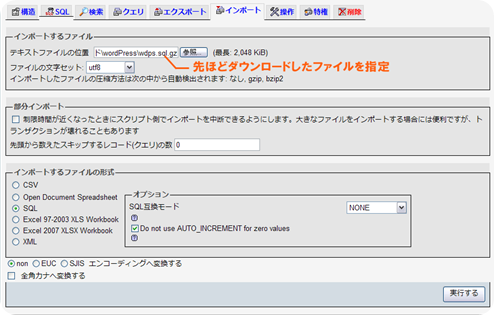
先ほどダウンロードしたバックアップファイルを「テキストファイルの位置」に指定し、「実行する」をクリックします。これでデータの復元は完了です。
参考サイト
-
phpMyAdminのインストール
phpMyAdminをインストールしてみました。
phpMyAdminは、MySQLを管理できるPHPで作成されたプログラムで、WordPressのデータのバックアップや復元に使います。
たいていのレンタルサーバーにはすでにインストールされているはずです。
今回は、Vine Linux5.0へインストール。phpMyAdminのダウンロードとインストール
ダウンロード
まずは、ダウンロード。
phpMyAdmin公式サイトへ行きます。最新版は 3.3.1 のようです。
この中の
phpMyAdmin-X.X.X-all-languages.tar.gz
をクリックしてダウンロードします。インストール
サーバー上にアップロードします。
コマンドラインで、解凍します。$ tar xvzf ./phpMyAdmin-X.X.X-all-languages.tar.gz
phpMyAdmin-3.3.1-all-languages/
phpMyAdmin-3.3.1-all-languages/db_tracking.php
phpMyAdmin-3.3.1-all-languages/server_databases.php
phpMyAdmin-3.3.1-all-languages/pmd_help.php
phpMyAdmin-3.3.1-all-languages/db_datadict.php
phpMyAdmin-3.3.1-all-languages/lang/
phpMyAdmin-3.3.1-all-languages/lang/croatian-utf-8.inc.php…………………省略……………………………………
この解凍で、./phpMyAdmin-X.X.X-all-languages というフォルダが作成されるので、このフォルダを
「 phpMyAdmin 」
という名前に変更します。これで phpMyAdminのインストールは完了ですが、Vine Linuxだと、
mcrypt 拡張をロードできません。php の設定を確認してください
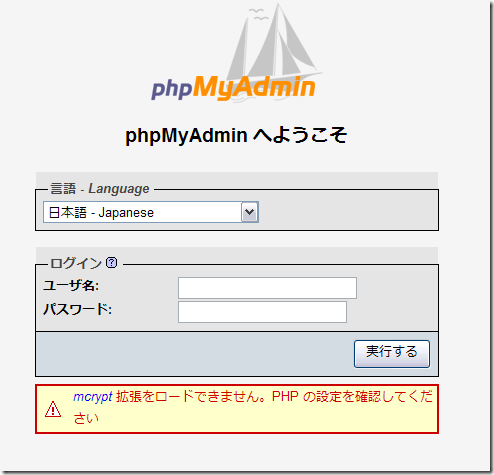
というエラーが表示されてしまいます。
これはVine Linuxでは Mcryptがインストールされていないためです。
apt-get でインストールします。$ apt-get install php5-mcrypt
パッケージリストを読みこんでいます… 完了
依存情報ツリーを作成しています… 完了
以下の追加パッケージがインストールされます:
libmcrypt
以下のパッケージが新たにインストールされます:
libmcrypt php5-mcrypt
アップグレード: 0 個, 新規インストール: 2 個, 削除: 0 個, 保留: 1 個
131kB のアーカイブを取得する必要があります。
展開後に 232kB のディスク容量が追加消費されます。
続行しますか? [Y/n]y
取得:1 http://updates.vinelinux.org 5.0/i386/plus libmcrypt 2.5.7-2vl5 [92.2kB]
取得:2 http://updates.vinelinux.org 5.0/i386/plus php5-mcrypt 5.3.1-1vl5 [38.6kB]
131kB を 0s 秒で取得しました (358kB/s)
変更を適用しています…
準備中 ############################## [100%]
更新/インストール中
libmcrypt-2.5.7-2vl5.i386 ############################## [100%]
php5-mcrypt-5.3.1-1vl5.i386 ############################## [100%]
完了インストールが完了したら、Apacheを再起動し、MySQLも再起動します。
参考:【Vine Linuxで自宅サーバー】phpMyAdminの導入
また、このままだと、
設定ファイルが秘密のパスフレーズ (blowfish_secret) を必要とするようになりました
というエラーが表示されてしまうので、「 phpMyAdmin 」フォルダの中にある「 config.sample.inc.php 」というファイルがあるので、これを開き、$cfg[‘blowfish_secret’] = ‘’;
↓
$cfg[‘blowfish_secret’] = ‘123’;
というように、値を入力します。
リンクテーブルを処理するための追加機能が無効になっています。理由についてはこちらをご覧ください
というエラーも表示されますが、これは特に気にしなくていいみたいです。
設定
ログイン
先ほど名前を変更した「 phpMyAdmin 」のフォルダにブラウザでアクセスします。
-
データバックアップとサイトの移転
バックアップ用プラグイン WP-DBManagerでも書いたWP-DBManagerは、どちらかというとWindowsのシステムの復元に似た機能です。
設定した間隔で、データをバックアップし、万が一データベースが破損したり、あるいは不用な記事が増えたときに、ある一定の日付のデータまでデータベースをもどしたり。ただ、サイトを移転したり、別のサーバーにデータを復元させるようなバックアップには向いていません。
たとえばレンタルサーバーをFC2からロリポップに変えたり、また、ドメインの変更を含めてサイト移転する場合とかは、WP-DBManagerでバックアップしたデータを使用するとうまく復元しないようです。バックアップ機能
WordPressには、標準でデータをバックアップ・復元する機能がついています。
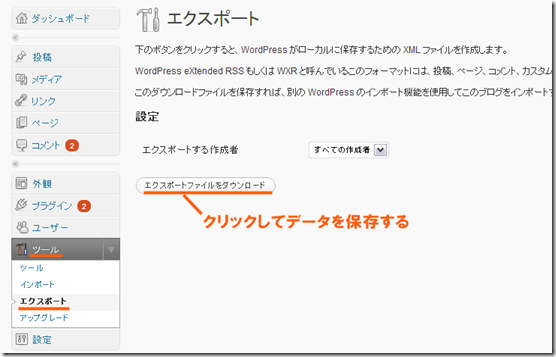
WordPressにログインし、「ツール」の「エクスポート」をクリックします。
表示された画面の「エクスポートファイルをダウンロード」をクリックします。データを適当な場所に保存します。
データファイルはwordpress.2010-03-22.xml
のような「 wordpress 」にバックアップした日付のXMLファイルになります。
データのバックアップは、たったこれだけです。その他のファイルのバックアップ
WP-DBManagerもそうですけれど、このバックアップも「プラグイン」と「テンプレート」そして、「画像」はバックアップできません。
そのため、この三つもバックアップしておきます。プラグインのファイルは、
…/wp-content/plugins
に保存されているので、このフォルダの中身もバックアップします。FTPでダウンロードしておきます。
テンプレートのファイルは、…/wp-content/themes
の中に保存されています。
画像は、…/wp-content/upload
の中に保存されています。
アップロードした画像は、「アップロードした年」、そして「アップロードした月」のフォルダにアップロードされています。注意点
実際に復元してみると、カテゴリーのスラッグがうまく復元できないようで、すべてカテゴリーの名前に置き換わってしまいます。
↓ 正しいスラッグ
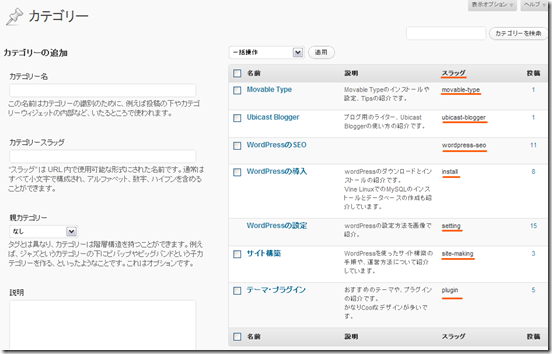
また、カテゴリーの説明もうまく復元出来てないようです。(原因は不明)
↓ 復元したあとのカテゴリー
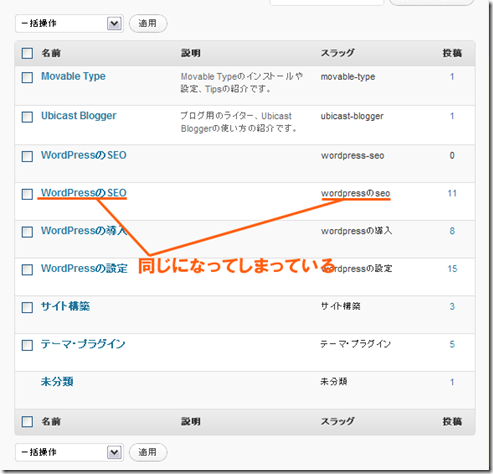
「未分類」というカテゴリーが残ったままになっています。
私のサイトの場合は、この「未分類」を「WordPressのSEO」に割り当てていたので、あとで修正する必要がありそうです。データの復元
サーバーを移転した場合は、WordPressをインストールします。
また、データベースの作成からおこなう必要があれば、MySQL データベースの作成をおこないます。
この時、データベース名やユーザー名が違っていてもかまわないみたいです。プラグインや画像の復元
先ほど保存したプラグインや画像、テンプレートファイルを同じ場所にアップロードします。
プラグインは、これでインストール完了です。
ただ、プラグインの設定した内容は初期状態に戻っているので、設定し治す必要があります。画像は、同じ場所に保存しないと、新しくブログを復元したときにうまく表示されないので、注意してください。
ブログタイトルの設定
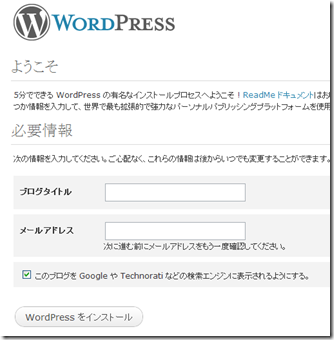
ブログのタイトルを設定します。
前と同じでよければ同じものを。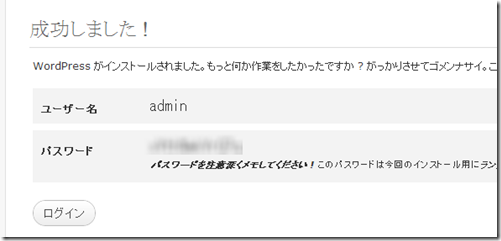
パスワードをメモしておきます。
もし、前のパスワードと同じ方がいい場合は、このパスワードでログインし、管理画面で変更します。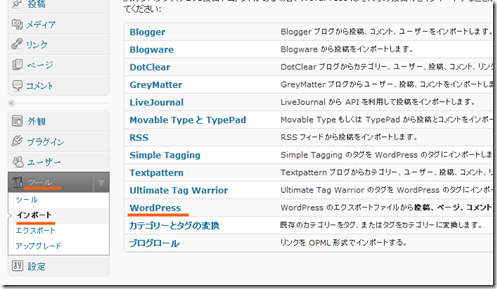
「ツール」の「インポート」をクリックし、「WordPress」をクリックします。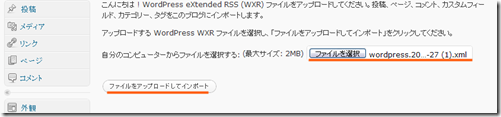
先ほどバックアップしたファイルを指定し、「ファイルをアップロードしてインポート」をクリックします。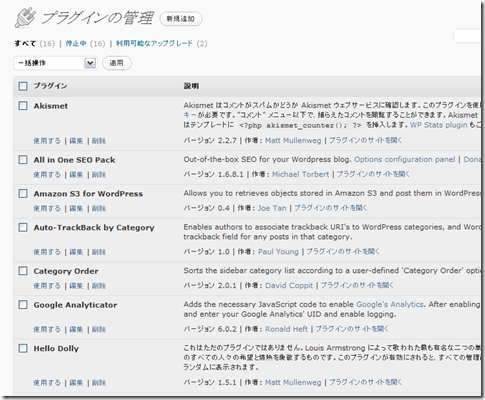
プラグインは、すべて停止されています。また、設定も初期状態に戻っています。修正
プラグインだけでなく、カテゴリーのスラッグや説明がおかしくなっている可能性があるので修正します。
また、パーマリンクを変更している場合は、パーマリンクを変更します。
※ 参照 URLを静的なページに変更する
このとき「.htaccess」も再び変更されるので、修正しておきます。
※ 参照 403エラーになる場合 Ktai Styleのエラー対策カテゴリーの移動と変更
未分類を編集して、カテゴリーにしている場合は、記事を移動させる必要があります。
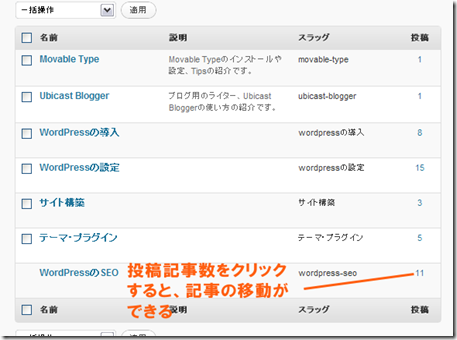
カテゴリーの記事を別の記事に移動させたい場合は、カテゴリーの投稿記事数をクリック。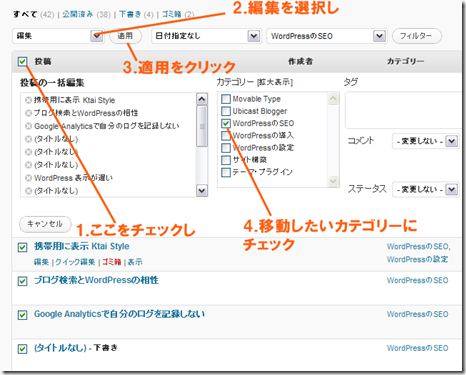
「投稿」にチェックを入れると、カテゴリー内の記事すべてにチェックが入ります。
最後に移動したいカテゴリーにチェックを入れます。
先ほどの「未分類」を「WordPressのSEO」に修正し、上のやり方で移動しました。
ただ、移動と言うよりはコピーのようなので、復元したときに出来た「WordPressのSEO」は削除しました。まとめ
このようにサイトの移転やドメインの変更は、いくつか不具合が生じる可能性があります。
そのためにも、はじめからしっかりとしたレンタルサーバーを使用したり、ドメインを取得してから運営しておいた方がいいかもしれません。参照:サイト構築
-
ドメインの選び方
ドメインを取得する場合、「.com」とか「.jp」とか「.net」といったトップドメインを選ぶ必要があります。
また「.co.jp」や「.ne.jp」といったトップドメインの前に「co」や「ne」がついているものをセカンドレベルドメインと呼びます。
ちなみに「.co.jp」は、日本で登記された外国会社を含む会社および信用金庫、信用組合でないと使えません。
また、「.us」は、アメリカの国民・居住者・組織および国内に存在する海外の実体に限られます。
携帯用のドメイン「.mobi」の場合、携帯で見ることが出来る形式での公開が前提となっています。このようにドメインはすべて誰でも取得することが出来るわけではなく、いくつか制限があるので注意が必要です。
ただ、そういった制限を除けば、どのドメインでもかまいません。
たとえば、私の場合「.org」のトップドメインを登録しましたが、この「.org」を選んだ理由は、- 値段が安かった
- 当時「.org」はSEOに有利といわれていた
というだけです。
「.org」がSEOに有利といわれていたのは、「.com」とか「.net」がスパムサイトであふれていたのですが、「.org」はスパムサイトが(当時は)少なかったから。という理由でした。
まぁ、これは単なる都市伝説にすぎませんでしたが、日本の企業であれば「.jp」に登録するのがベストですが、「.jp」は価格が高い(3,000円ぐらい)ので「.com」(1,000円弱)や「.org」(1,000円弱)、「.net」(1,000円弱)の方がおすすめです。
ドメインはどこで登録できる?
ドメインは、お名前.comやVALUE DOMAIN:バリュードメインで取得できます。
ただ、FC2やロリポップといったレンタルサーバーを利用するのであれば、レンタルサーバー自体でも(関連会社も含む。ロリポップはムームードメインで取得可能)ドメインを取得できるので、管理が楽です。
ドメインは取得しただけでは有効にならず、プライマリネームサーバーやセカンダリネームサーバーに登録しないといけません。
その辺の設定方法が、レンタルサーバーでドメインを取得した方が楽なんじゃないかと思います。
また、ドメイン取得会社とレンタルサーバー会社が別々だと、ドメインの期限切れを防ぐことが出来ると思います。
※ 意外とドメインの期限切れていて、見知らぬ誰かにドメインを乗っ取られることが多いドメインを取得したときの注意
ドメインを取得した場合、そのドメインの取得者の情報をインターネット上に公開しなければなりません。
これは、住所・電話番号・名前といった情報をレジストリに登録しないといけません。
この情報は誰にでも見ることが出来るので、独自ドメインを取得した場合は注意しなければなりません。
企業サイトの場合は、この情報は逆に客に安心感を与えるでしょうけれど、私のように趣味で立ち上げている場合は、たまったものではないでしょう。レジストリ情報の代理
上はドメインを取得できるバリュードメインの例です。
このようにドメイン取得サービスをおこなっている会社は、登録情報を代理してもらうことが可能です。(すべての企業で提供しているとは限りません)このサービスを利用すると、レジストリ情報で自分の住所・名前・電話番号をさらさなくて済むので、是非利用したいものです。
上はムームードメインのページです。
まとめ
- 特に理由がなければ、安いドメインでかまわない
- ドメインを取得した場合、個人データを公開しないといけない
ただし、登録情報を代理してもらうことが可能 - ドメインは期限(1年ごとに更新)するので、期限切れに注意
- プライマリネームサーバーやセカンダリネームサーバーに登録する
-
レンタルサーバーの選び方
WordPressを使うと、簡単にWebサイトが作れるのはいいんですけれど、あまりに簡単すぎて(?)これ以上ブログを増やしすぎると、そろそろ私が使用しているサーバーの回線がいっぱいいっぱいになってしまいそうなので、今後作成するブログやサイトは別のレンタルサーバーにしようかと思っています。
そこで色々なレンタルサーバーを探している所なんですけれど、もしかしたらこれから本格的なブログやサイトを作りたい!なんて思っている人の参考になるかもしれないので、私流のレンタルサーバーの選び方を紹介したいと思います。私はプロのサーバー管理者ではありませんが、まぁ、一応独学で1日9,000人ほどのアクセスに耐えてきたサーバー運営を5年ほど続けてきたので、ちょっとは参考になるかなぁ。と。
最低でもこの機能が欲しい!
レンタルサーバーを選ぶに当たって、これだけははずせない!というものをピックアップしてみました。
価格が安い
同じサービス内容であるならば、価格が安い方がいいに越したことはありません。
私は、100MBで月数千円という時代を知っているので、昨今の月額数百円の料金にはびっくりです。昔から無料レンタルサーバーは存在していました。
ただし、「無料」というのもいくつか問題をはらんでいます。
※ 参照 無料サーバーについて
実際にサーバーを運営してみればわかるんですけれど、サーバー運営には非常にコストがかかります。
にもかかわらず無料であるのは、よほど他の収益が安定していない限りむずかしいので、いつサービスが終了してしまうかもわかりません。
特に、「いきなりなくなる」とか「気がついたら終了してた」ってパターンが多いです。なので無料レンタルサーバーは、ちとおすすめできませんが、月々の負担がそれほど気にならない程度の料金であればいいかなと。
私がCGIとかサーバーの勉強をし始めた頃は、専用サーバーなんかで1ヶ月2万円の費用でも安い!といわれた時代だったんですけれど、今は専用サーバー並みの回線速度が一般的になってきたし、サーバーマシンの性能が上がってきた(当時はペンティアムIIIを使った、メモリ256MB程度のマシンだった)ので、安い共用サーバーでも問題はないと思います。
データ消失の可能性が低いこと
レンタルサーバーを借りている人のブログなんかを読んでいると、意外と多いのがデータの消失。
たぶん、レンタルサーバーの規則を読んでみると、データが消失しても保証しない。なんてとこが多いと思うんですけれど、嘘のようなほんとの話。意外と消失するみたいです。私もそろそろ今使用しているサーバーマシンが、立ち上げて3年目に入る頃だったんで、新しいサーバーマシンを購入して、データを移転させたんですけれど、データ消失は24時間稼働しっぱなしのサーバーには避けては通れない問題だと思います。
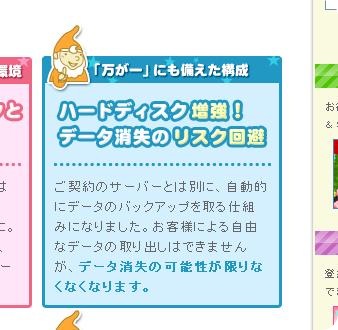
ロリポップがパワーアップするそうで。
データ消失を避けるためには、HDDのRAID化なんかがあるんですけれど、やっぱりコストがかかる。
でも、昨今のHDDの低価格化やSSDの普及のおかげなんでしょうか。追加料金無しにデータ消失のリスク回避はありがたいものです。回線が軽いこと
昔は無料のレンタルサーバーを使うと、表示にえらく時間がかかっていたので、使用するのもためらっていたんですけれど、最近は有料レンタルサーバーでも、薄利多売な時代なのでユーザー数が多すぎてやはり回線が遅くなるそうです。
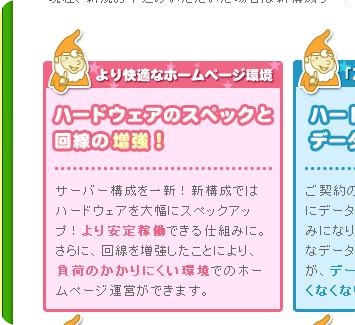
再びロリポな話題で申し訳ないんですけれど、回線も増強するとのことで、ほぼ私の心はロリポに傾きつつあります。転送量無限
今は少なくなりましたが、意外と多いんですよね。
転送量●GBまで。っていうレンタルサーバー。
転送量5GBまで。とか。
私の運営しているブログの1ページあたりのテキストは、だいたい15~25KB。
画像も結構使用しているので、1ページ表示させるのに100~200KBぐらいになる可能性も。
一日9,000人ほどのアクセスがあると、100KB × 9,000人/日 × 30日 = 27GB
逆に5GBで納めるには、1日あたり1600人ほどのアクセスに納めないといけないことになります。
まぁ、今後作成するブログがそこまでアクセス数が伸びるかどうかは不明なので、無用な心配かもしれませんが、転送量に制限がないとこの方が安心っちゃ安心なわけです。サーバー容量
私が今管理しているブログの1つの容量は、だいたい500MBぐらいでした。
※ WordPress2.9.1は、だいたいインストールした直後で20MBぐらい
その500MBのブログは、結構画像を多用しているので、1つのブログで500MBというと多い方なんじゃないかと思います。
で、レンタルサーバーと独自ドメインを取得した場合、サブドメインを使っていくつものドメインを使用できるようになるんですけれど(ロリポップの場合、300個)、1つのブログで100MBぐらいと仮定すると、1GBぐらいあれば10個のブログを持てそうです。独自ドメインを利用できること
無料サーバーについてでも書きましたが、どうせレンタルサーバーを借りるのであれば、独自ドメインを取得した方が得です。
独自ドメインの方がSEOに有利。というのは都市伝説化してしまいましたが、そのレンタルサーバー会社がつぶれても、独自ドメインなら他のレンタルサーバーで運用できるからです。
また、上の項目でも書きましたが、独自ドメインだとサブドメインを使用して、複数のドメインを使用できるので、お得。
それに、安いドメインだと1年で1000円もしないので、月々のレンタルサーバー代に100円プラスする程度で独自ドメインが使用できるので、保証+αの意味も込めて独自ドメインの方がおすすめ。で、当然独自ドメインでも運営できるレンタルサーバーの方がいいことになります。
WordPressが使えること
WordPressになれてしまうと、もう他のツールが使えなくなります。
正直、WordPressになれたら、Movable Typeにしようかと思ていましたが、あまりにWordPressがすばらしかったんで、もうWordPressをやめる気にはなれません。というわけで、WordPressのインストールが簡単、いや、WordPressを使用することが前提としているぐらいのレンタルサーバーがいいんじゃないかと。
生アクセスログが参照できること
結構大事です。この項目。
私はサーバー運営もしているので、WEBサーバーが記録する生アクセスログを自由に参照できるんですけれど、生アクセスログのいいとこは、GoogleやYahoo!のクローラーのログも参照できることです。
Google Analyticsでは、あくまでブラウザを使ったアクセスしか記録できないため、SEOもなかなかしづらいのが不満だったんですけれど、生アクセスログが参照できれば、クローラーの動きも把握できるので、本格的なサイト運営をしたいのであれば、欲しい機能のひとつです。Googleクローラーのアクセスログ
crawl-66-249-68-135.googlebot.com – – [15/Mar/2010:17:42:40 +0900] "GET /about HTTP/1.1" 200 22831 "-" "Mozilla/5.0 (compatible; Googlebot/2.1; +http://www.google.com/bot.html)"
Yahoo!クローラーのアクセスログ
b3091160.crawl.yahoo.net – – [15/Mar/2010:17:29:51 +0900] "GET /install/455.html HTTP/1.0" 200 31876 "-" "Mozilla/5.0 (compatible; Yahoo! Slurp/3.0; http://help.yahoo.com/help/us/ysearch/slurp)"
また、Google Analyticsでは、携帯電話からのアクセスログも記録できません。
ドコモからのアクセスログ
proxy11111.docomo.ne.jp – – [12/Mar/2010:19:13:01 +0900] "GET /plugin/508.html HTTP/1.1" 200 23923 "-" "DoCoMo/2.0 P906i(c100;TB;W24H15)"
というわけで、本格的なSEOには生アクセスログがあった方が断然有利なわけです。
出来ればあった方がいいかな
以下は、上級者用にあった方がいいかな。と思われる機能です。
SSH
たいていレンタルサーバーのOSは、Linux系だと思うんですけれど、私のようにある程度コマンドラインで操作できる人には、SSHが提供されている方が便利。
Cron
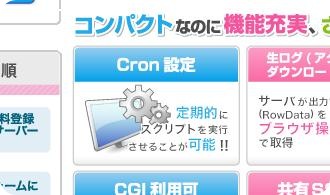
Cronは、WEBサーバーとは別に定期的にコマンドを実行してくれるサーバーのことで、FC2のように使えるとこも多いです。
私の場合は、ログを定期的に監視して、ブラウザで見やすい形に加工しています。
あとは、定期的に自動でバックアップをとりたいとか、定時になったらメールを送信したい。なんて場合は、このCronが使えると便利。商用利用可
私は商用では利用するつもりはないんですけれど、まぁ、商用として使えるレンタルサーバーの方が需要が高いかと。
どこを使う?
以上をふまえると、ロリポップか、FC2 Liteのどちらかかなぁ。と思ってるんですけれど。
ロリポップ
FC2 Liteに比べると、おしゃれでサーバーパワーがうえかな。と。
サブドメインを300個使えるのも特徴(FC2 Liteは10個まで)。
FC2 Lite
FC2 Liteのいいとこは、Cronが使えるとこ。
色々なアイデアでおもしろいことが出来そう。
あと、ロリポに比べてちょっと安い(13円)。あとは、サーバー容量がロリポが1GBに対して、FC2 Liteは5GB。
-
無料サーバーについて
以前、無料レンタルサーバーでWordPressを使ってみるという記事を書いたところ、「無料 サーバー」のようなキーワードで検索している人の訪問があったので、これからサイトをもちたいという人に、5年以上サイトを運営してきた私から、いくつかアドバイスと注意点を紹介したいと思います。
サイトをもつ理由は様々なので、すべての人を対象とするわけではありませんが、以下のような人は読んでおいて後悔がないと思います。
- サイトで多少なりともお小遣いを稼ぎたいと思っている人
- ネットショップを立ち上げたいと思っている人
- 自分史として長く運営していきたいと思っている人
- サイトに人をたくさん集めたい人
- サイトに書きたいことが山ほどある人
- 自宅サーバーを公開したいと思っている人
たぶんまだサイトをもったことがない人にとっては、「はじめは無料で・・・」なんて思うのは当然です。
私が初めてサイト(当時はホームページと呼ばれていましたが)をもったのは、プロバイダーが提供する10MB程度のスペースでした。
その後、CGIを勉強し始め、CGIが使える無料のスペースを借りたりしていました。その後、Linuxについて独学で勉強。
自宅サーバーを立ち上げました。
その時は、それほどアクセス数を気にしていなかったのと、実験的な感覚で立ち上げたので、ドメインはフリーで使えるダイナミックDNSというものを使っていました。ダイナミックDNSとは
ダイナミックDNSとは、aaaaaa.bbb.comというように自宅のサーバーにIPアドレスではなく、ドメインでアクセスできるサービスで、自分のIPアドレスをダイナミックDNSを公開しているサイトに登録すると、外部の人間がそのドメインでアクセスできるようになるサービスです。
単なるドメインとどう違うかって言うと、普通のドメインは取得と維持にお金がかかります。
ところがダイナミックDNSは、基本的に無料。
ただし、サブドメイン扱いになります。サブドメインとは
サイトをもつのであればサブドメインについても知っておくとよいと思います。
サブドメインとは、www.yahoo.co.jp
の「www」の部分で、とあるドメインにたいして複数のサーバーをもっている場合に使用し、「www」はウェブサーバーを意味しています。
「smtp」とか「pop」であればメールサーバーです。
ただ、現在は、サブドメインは1つのドメインで複数のコンセプトのサイトを運営する場合に用いられることが多いです。たとえばYahoo!ジャパンの場合、
これはYahoo!のニュースサイトのサブドメインですね。
オークションはこんな感じ。
以上はすべてYahoo!ジャパンのサイトですが、ダイナミックDNSは、自宅サーバーを公開している人がサブドメインを使ってもいいよ。というサービスです。
登録もプログラムで自動でおこなっていますし、更新も自動でおこなえます。有名なところは、Dynamic DO!.jp – ダイナミックDNS –とか、Free Dynamic DNS MyDNS.JPがあります。
私も自宅サーバーを実験的に立ち上げたとき、興味があったんでこれらのダイナミックDNSに登録しました。
そして友達に取得したドメインを教え、アクセスしてもらいました。
このころは、自分の作ったお菓子や写真を紹介していただけだったので、10日で訪問者が6人とかそのぐらいのレベルでした。ところが、徐々にサイトの規模が大きくなって来るにつれ、どんどん訪問者数が多くなってきました。
そこで私はさらにいろいろなダイナミックDNSでサブドメインを取得して、テーマ毎にURLを分けるようにしました。中にはヤフーカテゴリーに掲載されたサイトもありました。
ところが・・・いきなりサービス終了
こうした無料で公開しているサービスにつきまとう最大の問題。
それがサービス終了。サイトのアクセス数はだんだん増え、一時は1日8,000人ぐらいの訪問者数になりました。
そんなある時、久しぶりにアクセス数を確認してみると・・・ヤフーカテゴリーに掲載されたサイトのアクセス数が1ヶ月ほど前から0なのです。
あれ?アクセス解析プログラムがおかしくなったのかな?と思ったんですけれど、他のサブドメインのアクセスログは正常。
うーん。なんで?そう、そのヤフーカテゴリーに掲載されたサイトに使用していたダイナミックDNSがいつの間にかサービス終了していたのです!
実はネットの世界では、サービス終了は日常茶飯事です。
選択と集中が進むネットサービス–2009年に終了した事業たち:ニュース – CNET Japan
マイクロソフトの動画共有サイトSoapboxや、動画検索サイトAskビデオ、それから一時は飛ぶ鳥落とす勢いだったGyaoもYahoo!動画に取り込まれてしまいました。
さらにあのライブドアも「ライブドア売却、韓国ネット最大手NHNなど最終入札-17日(Update3) – Bloomberg.co.jp」いよいよポータルサイトが売却されるようです。
私のヤフーカテゴリーに掲載されたサイトは、ドメイン自体がなくなってしまったので、もうどうすることも出来ません。
ライブドアブログや楽天ブログが、この先存在し続ける可能性は100%とは言い切れません。
(ライブドアブログなんて、どんだけお金かかってるんだか・・・)
特に無料のサービスは、いつでも終わると思っておいた方がいいかもしれません。そのため、まだサイトをもったことがない人が、練習がてら無料のサービスを利用するのであればかまわないのですが、本格的なサイトを構築するのであれば、ある程度お金をかける方がいいんじゃないかと思います。
移転がめんどくさい
WordPressは、MySQLを使ってデータを保存しているんですけれど、単なるHTMLファイルを作成して公開している場合に比べ、サーバーの移転がめんどくさいです。
静的なファイルであれば、単にFTPでバックアップして、新しいサーバーにアップロードするだけなんですけれど、WordPressの場合は、静的なデータ自体がないため、そういったワザが使えません。
phpMyAdminでバックアップで書きましたが、WordPressを使う場合、色々なバックアップ方法があるんですけれど、どれも割と高度。
WordPressをインストールする技術があれば、バックアップも可能かもしれませんが、結構めんどくさいです。特に、ドメインが変わってしまうようなサーバーに変更する場合はかなりめんどくさいようです。
そのため、なれるまでは無料のサーバーで・・・。なんて軽い気持ちでいると、記事が増えてきたりアクセス数が増えてきたときにかなり困る可能性が高いです。
最低限ドメインでも
私も3年前から、ドメインをいくつか取得しました。
ドメインは、ドメインを取得した会社がなくなっても残ったままになります。
参照:ムームードメイン – レジストラ移管申請FC2やロリポップでは、低額でレンタルサーバーを提供していますが、ドメインの取得・維持費はそれほど高くない(1年間で600~3,000円程度)ので、ドメイン+レンタルサーバーの二つのサービスを利用した方が、万が一FC2がなくなったり、ロリポップがサービスを停止しても別のレンタル会社に頼めばドメインは継続されます。
.jpドメインは、年間2980円もしますが、.comや.netは年間950円。
※ 1年以上継続するには毎年払い続ける必要があります。
.comドメインは、1ヶ月に換算すると82円ぐらいなので、どうせレンタルサーバーを借りるのであれば、この程度の費用はそれほど加算されるわけではないでしょう。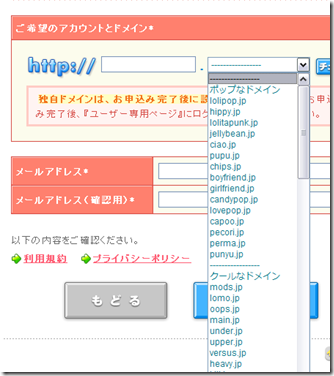
上の画像は、ロリポップで使用できるサブドメインの一覧です。
こうしたサブドメインは、ロリポップが倒産したりしてサービスを停止してしまった場合、使っていたサブドメインがなくなる可能性も極めて高いです。安いレンタルサービスは、FC2ライトやロリポップが有名ですが、独自のドメインを取得しておけば、サービスが終了するから。とか、値上げされるから。とか、使いにくいから。といった不満があっても移転は可能です。
どちらもWordPressをインストールすることが出来るので、そのまま移転することも可能です。有料サービスの注意点
ドメインなんかはよく問題になるんですけれど、有料サービスのほとんどが、サービスの継続が自動更新ではないこと。
ドメインの場合は、契約が年単位なんですけれど、期限が来ても自分で契約を更新しないといけません。
逆にそれが忘れた頃に、料金の請求が来た。なんて事にはならない安心さがあるんですけれど、ドメインの更新をしないと、そのドメインは消滅します。
消滅するだけならいいんですけれど、場合によって人気のサイトだったりすると、誰かが購入してそのドメインを使われてしまう可能性もあります。現在は有効謹厳を設けていて、一定期間内であれば、申請すればそのドメインの有効を主張できるようですが、うっかり忘れた場合は、すでに有効期限が切れて数ヶ月経っていた。なんて事もあるので注意。
一時期、SEOの世界では有効期限が切れたドメインが高額で出回っていたりした時期もありました。
最後に
というわけで、練習として無料サーバーを利用したり、無料ブログを利用したり、あるいはドメインを取得しないでレンタルサービスを借りる場合は、そのサービスがいつ打ち切られてもかまわない。という事を前提に運営する必要があります。
逆に、ある程度本格的に運営するのであれば、安くてかまわないのでドメインまで含めて取得しておくとよいでしょう。
カテゴリー
- WordPressの導入 (11)
- WordPressの設定 (20)
- WordPressのSEO (21)
- テーマ・プラグイン (7)
- ロリポップ (5)
- サイト構築 (16)
- Movable Type (1)
- Ubicast Blogger (1)