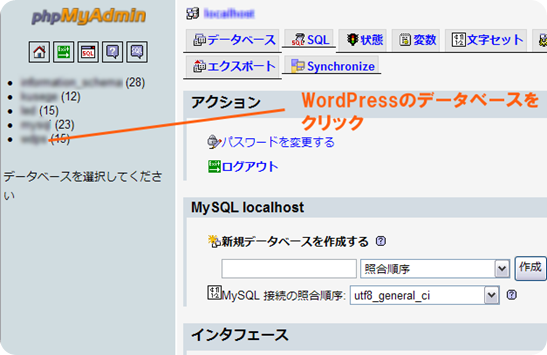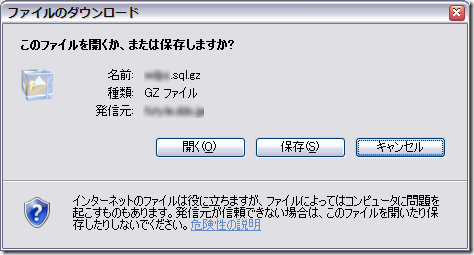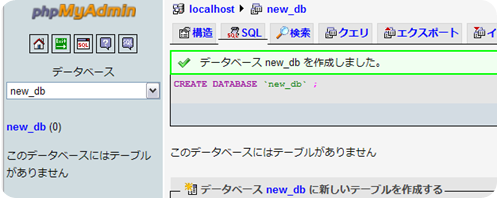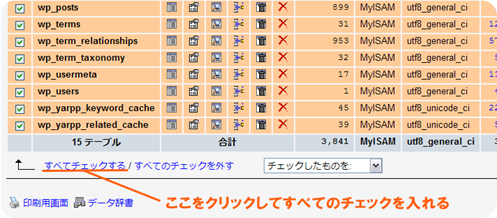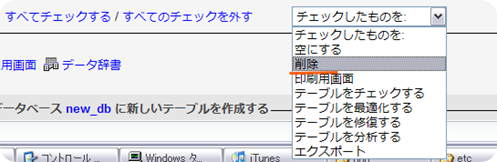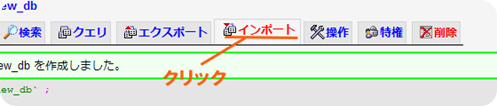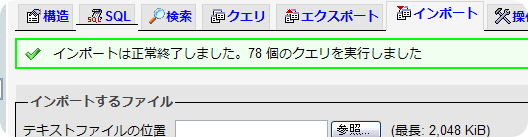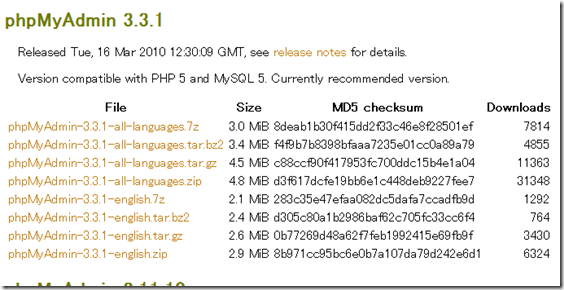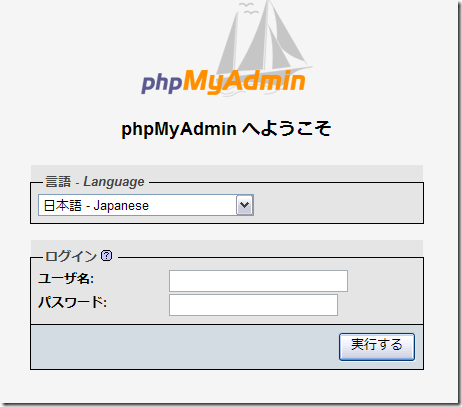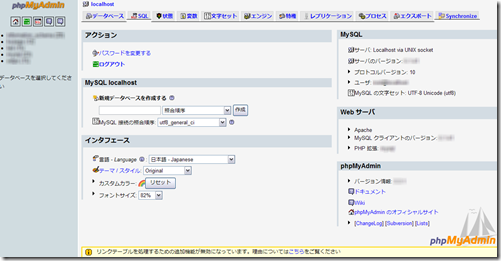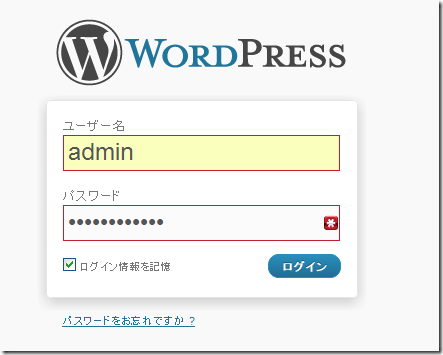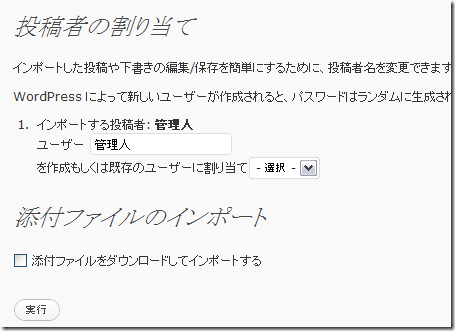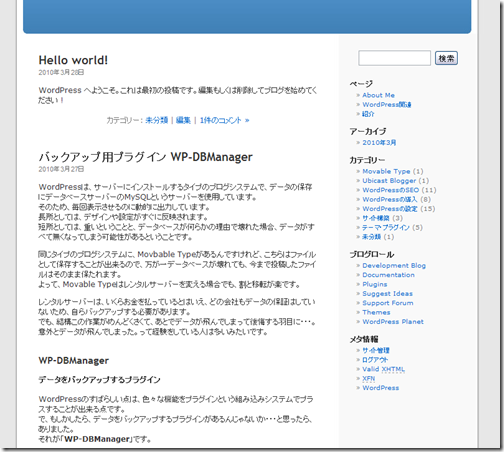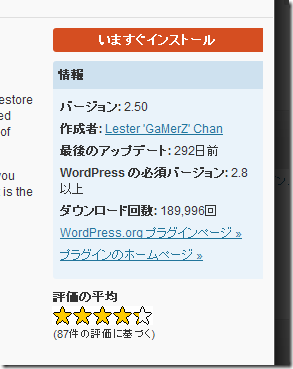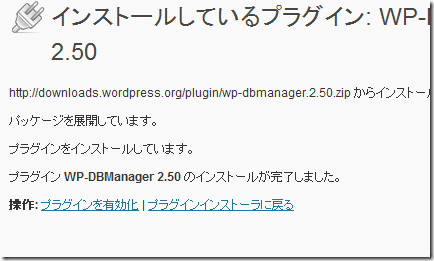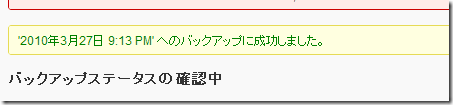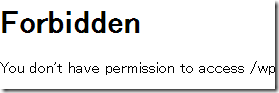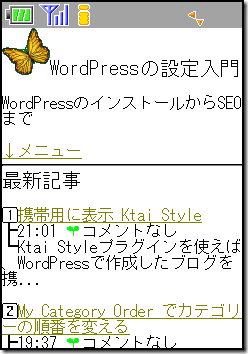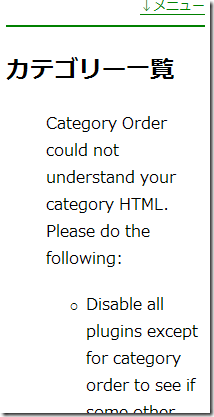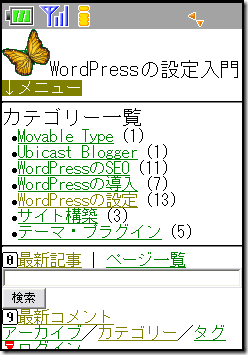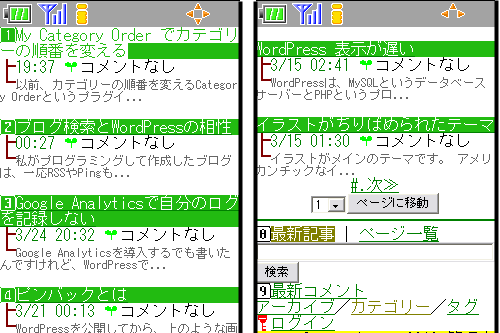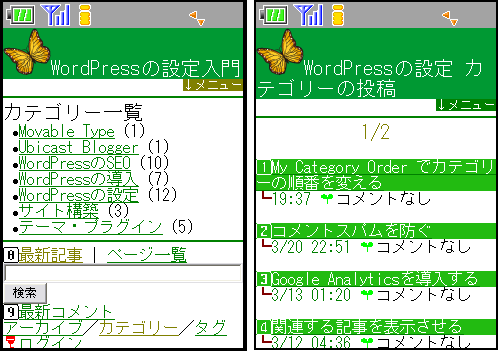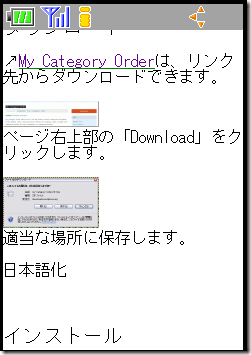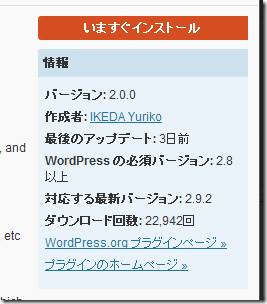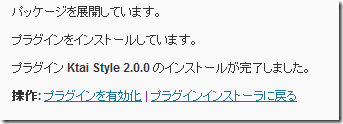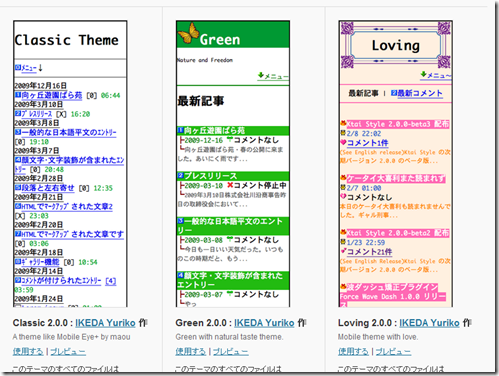-
Yahoo!からのアクセス
このWordPressを使ったブログを公開したのが、2010年3月5日。
その後、Goolgeでインデックスされ(参照:googleにインデックスされた)、だいたい1ヶ月後には、Goolge経由での訪問者数が40人を突破しました(参照:WordPressはSEOに向いているか 途中経過版)。ところが、Yahoo!からのアクセスはほとんどない!
私的には、ターゲットは完全にGoogleだけだったんで、それほど気にもとめてなかったんですけれど、そもそもWordPressのような典型的なブログシステムでは、Yahoo!に弱いのでは?なんて気もしていました。そんな思いに駆られていた矢先、公開して40日ほど経過した先日、ようやく(?)Yahoo!経由からの訪問者数が7~10人になりました。
それまで0~2人ほどだったので、たかだか7~10人とはいえ、ずいぶんの進展です。Googleからのアクセス
Googleからのアクセスは、実はほとんど進展がありません。
まだ40~50人/日をうろうろしているところです。
今までだったら、そろそろ100人を突破していてもおかしくないのですが、40人を突破したあたりから記事の更新がおろそかになったのが原因か、Googleからの訪問者数は増えていません。今までとなにが違うか
今までのブログと、このWordPressのブログと比較してなにが違うのかを調べることによって、WordPressがSEOに向いているのか見えてくるかもしれません。
動的なページか
今まで私が作成してきたブログとの最大の違いが、動的なページかどうか。です。
動的なページがSEOに弱いといわれていたのは、昔の話で、現在ではほぼ関係がないのが定説になっています。
ただ、あくまでそれはGoogle外部の人間の話であって、本当のところはどうなのかはGoogleのみぞ知る。といったところです。動的なページがSEOに弱いとしたら、「ページの表示の遅さ」と「URLの不安定さ」があるんじゃないかと思います。
Googleは、先日、そのうちページの表示の速さも検索結果に影響を与えるような発言をしました。
参照:WordPress 表示が遅い実際、静的なページと、WordPressの表示では、圧倒的な差があります。
この差が、影響を与えている可能性は不定できません。それとURLの不安定さですが、WordPressは、タグや検索結果なんかで記事と同じ内容のページが表示される可能性が非常に高いです。
例:タグ Blackと、黒いテンプレート テーマGoogleは賢いので、まったく同じ内容のページがいくつか存在しても、適切な(おそらく元の記事)ページを検索結果に表示してくれますが、完璧とはかぎりません。
もしかしたら、こういった内容が同じようなページがいくつも存在すると、SEO的に弱いかも知れません。更新頻度
よく、ページが更新されているサイトほどGoogleに有利と聞きますが、私はあんまりこの意見には賛成できません。
というのは、私の3年ほど前に更新を止めたサイトが、いまだにGoogleから2000人/日程のアクセスがあるためです。
また、Googleで検索してみればわかるんですけれど、上位を占めいているのはたいてい2~3年前書かれたページがほとんどです。ただ、今までの私のサイトは、2ヶ月目ぐらいまで頻繁に更新してたんです。
WordPressのこのサイトも、1ヶ月目まではものすごいペースで更新してたんですけれど、だんだんと・・・。
この更新頻度が落ちたことが関係しているかもしれません。被リンクについて
被リンクというか、バックリンクについてなんですけれど、これは何とも言えません。
ほとんど相互リンクはしていませんし、正直、Pingを飛ばしていればそれなりの被リンクを得られるので、あんま意識しなくていいのかな。とも思っています。ただ、まじめにコツコツ長文を書いていると、誰かしらブログかなんかで紹介してくれます。
更新頻度を増やすより、1ページあたりの文字数を上げる方がずっと人気が出るみたいです。色々思い当たる点を上げてみましたが、結局Google対策の記事になってしまいました。。。
逆に言うと、Yahoo!対策は私もよくわかりません。私の管理しているサイトの中でも、Yahoo!からの訪問者数が突出しているサイトがいくつかあるんですけれど、ここが違う!っていう点があんまりない。
Yahoo!カテゴリーに掲載されているサイトも、Yahoo!よりGoogleからの訪問者が多いし。ひとつ言えるのは、Yahoo!からの訪問者が多いサイトは、ブログではなく、コツコツ手でアップロードしたって所かなぁ。
-
無料サービスの罠
割と無料サーバーでWordPressを使いたい人がいるみたいなので、私の経験を元に、無料サービスの「罠」のよい例があったので紹介してみたいと思います。
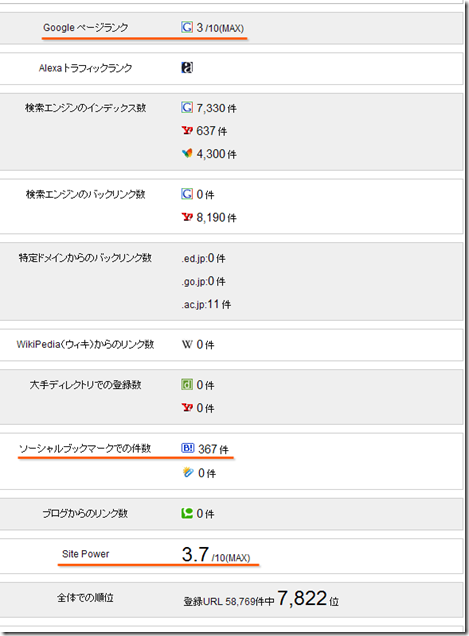
上の画像は、SitePower(サイトパワー)チェック – The Search ツールというかなり使えるツールを公開されているサイトさんで、私が管理しているサイトの中で最も古く、最もアクセス数が多いサイトを調べた結果です。
このサイトパワーチェックツールは、Googleページランクを調べられるだけではなく、特定のサイトからのバックリンクを調べ、トータル的なサイトのもっているパワー(?)を調べてくれるツールです。
簡単に言ってしまえば、Google PageRankプラスアルファを調べてくれるツールと言えばよいでしょうか。
詳しくは別のページで紹介します。さて、ここで注目していただきたいのが、PageRankではなく、下の方にある「Site Power」という部分です。
ここの値が大きければ大きいほど、いろいろなところからリンクを受けていて、価値があるサイトだよ。ということになります。
単にこの値が大きければ、上位表示される。というだけでなく、この値が大きいサイトからリンクをもらうと、もらった方も影響が出るよ。というのがポイントです。で、私の場合、3.7だったんですけれど、これは私の管理しているサイトの中で一番大きい値だったんですね。
このサイトは、それほど人気があるキーワードはターゲットにしていないんですけれど、1日2,000~2,500人ぐらいのユニークユーザーのアクセスがあります。相互リンク
この3.7のサイトは、初めてSEOを知ったときに作成したサイトということもあって、割と頻繁に相互リンクを申し込んだりしていた時期でもあり、結構な数の「被リンク」を受けています。
また、はてなのブックマークからも367個ほどの被リンクを受けています。
私ははてなは利用したことがないので、詳しい使い方は知らないんですけれど、おもしろいサイトを見つけたり、興味があるサイトを見つけると、ブックマークという機能で登録して公開するらしいんですけれど、私の色々なページが367ページぐらいでリンクを貼られていると。ここまで読んで、なんだ、なにも問題がないじゃないか。なんて思うかもしれませんが・・・
問題点
最大の問題点は、このサイトは無料のドメインサービスを使っているってことなんです。
しかも、個人の方が公開しているサービスのようで、いつ終了するかわからないんです。今のうちに新しいドメインを取得して、リダイレクトをしておこうかとも考えているんですけれど、先ほど言った「被リンク」の扱いはどうなるんでしょうね。
リダイレクトとは、とあるステータスコードをナンバーと新しいURLをブラウザに返すと、このURLは古いので、こちらの新しいURLに行ってください。という意味になるんですけれど、GoolgeもYahoo!もそれをきちんと判断して新しいURLに書き換えてくれる・・・・んですけれど、もう更新を辞めてしまったサイトなので、新しいドメインでの被リンクを得るのは少なくなるでしょう。
そうした場合に、GoolgeやYahoo!がどうとらえるか・・・は、不明なのであります。また、その当時相互リンクを申し込んだサイトに、ひとつひとつ、
「ドメインが変わりました。新しいドメインは○○○なので、お手数ですが変更してもらえますか?」
という連絡をして、はたしてどれくらいの人が応じてくれるでしょう?
たぶん、私が逆の立場なら、あとでやろう、あとでやろうと、結局やらないかもしれません。はてなのブックマークの私の古いドメインを新しくするのもほぼ不可能でしょう。
ドメインの終了は最も厄介で、終了してからではリダイレクトすら出来ません。
うーん。どうしたらいいものか・・・
ひとつだけ救いがあるとすれば、そのサイトは別になにかを販売しているとかお金を生み出すようなサイトではなく、単に趣味のことを深く突き詰めた内容のサイトだと言うことでしょうか。
仮に無料ドメインサービスが終了しても、私の生活に支障が出るわけではありませんが。この問題は私だけではありません。
たとえば、ライブドアブログや、楽天ブログ、アメーバといった数々の無料ブログ。
これらのブログは、はじめからリダイレクトすら出来ないので、サービス打ち切りなんて自体になってしまった場合手がありません。解決策
この解決策は、はじめから独自ドメインを使ってWordPressやMovable Typeのようなサーバー側にインストールするブログを使うしかありません。
独自ドメインは、1年間で数百円で取得できるんですけれど、サーバーもレンタルしなければいけないため、1年間の出費は、安いサービスを利用すれば1,000円ぐらい。
それなりのサービスを使うのであれば、2000~5000円ぐらいするでしょう。
アクセスが増えるかわからないブログに、それだけのお金を払う価値があるのか。は、人それぞれの考え方次第ですが、あとになって手遅れ。は、避けたいものです。ちなみに、私の先ほどのサイトも、
「まぁ、友達だけに公開するか」
なんて気軽にはじめたサイトが、1年後には5,000人/日訪問するようになり・・・。
後悔先に立たず
-
WordPressはSEOに向いているか 途中経過版
WordPressを使ってこのブログを公開したのが、今月(2010年3月)の5日。
過去に投稿した、googleにインデックスされたによると、3日後の8日にはgoogleにキャッシュされたようです。
今日は3月の31日なんですけれど、おととい(29日)あたりからちょっと動きがあったので経過報告と、今後のSEOに役立つかもしれないので、メモしておきます。急に増えるのが特徴
今までいろいろなブログを管理してきて、毎回感じることなんですけれど、Googleの特徴として、ある一定の期間が過ぎると急にGoogle経由の訪問が増える。という経験がよくあります。
このブログでは、おとといの29日あたりからその傾向がありました。経過
3月8日~3月21日まで
3月8日にはじめてgoogle経由の訪問があって、21日まで少しずつ増えていきました。
だいたい、8~10人/日が続き、10~15人/日に増えてくるという感じ。3月22日~25日
22日に、急にGoogle経由のアクセスが25人/日になりました。
25日までの4日間は、だいたい23~26人/日のGoogle経由のアクセスです。26日~28日
どういうわけか、この3日間は減少。
14~19人/日に・・・。29日~31日
で、3月29日に、急に増え、28人/日に。
そしてついに昨日は、44人/日へ。
今日31日は、21時の段階で43人なので、昨日の記録を抜くのは必至でしょう。私の別のブログ(WordPressではなく、自作したBlogですが)のアクセスログを見てみると、やはり1ヶ月後ぐらいに急にアクセス(Google経由の)が増えています。
その後、半月か1ヶ月後には、Google経由のアクセスが100人を超えるパターンが多いみたいです。携帯からのアクセスが増えたブログ
もう一個WordPressでブログを作成して公開しているんですけれど、そっちでははやい段階から携帯用に表示させるプラグインKtai Styleを導入していました。
特にモバイル検索サイト対策なんかはしていなかったんですけれど、どういうわけかそのサイトは、携帯、とくにAUでの訪問が多い。はじめの頃は携帯経由、PCのGoogle経由が半々ぐらいだったんですけれど、昨日(30日)は、とうとう22人/日アクセスのうち、PCのGoogle経由が4人。
AUのアクセスが18人と4.5倍に。
今日31日もAUの方が3倍ぐらいのアクセスになってしまいました。これはKtai Styleの影響というか、そのブログが携帯で検索しそうなキーワードをブログテーマにしている。って事も関係しているのかもしれませんが。
その証拠に、このWordPress設定入門は、携帯でWordPressを検索してみよう。なんて人はいないだろうし、同じくKtai Styleを使っているんですけれど、携帯からのアクセスはさっぱりです。結論
WordPressがSEOに特化しているかどうかは、まだわかりませんが、記事の書き方次第では充分優れているんじゃないかと思います。
-
phpMyAdminでバックアップ
データバックアップとサイトの移転のデータのバックアップと復元は、プラグインの設定は復元できないみたいです。
そこで今回は、「phpMyAdmin」でのバックアップ方法と、復元方法を紹介します。
この方法であれば、プラグインの設定もバックアップ出来るみたいです。ドメインの変更には対応してない?
どのバックアップ方法もそうなんですけれど、どうもドメインを変更すると、不具合が生じるみたいです。
たとえば、私のこのサーバー「http://wordpress.f-mobile.org/」を「http://example.jp/」に変更した場合、トップページはきちんと表示されるものの、その他のページがうまく表示されないみたいです。
原因は不明。
もしかしたら、こちらが参考になるかも。そのため、データバックアップとサイトの移転の方法も、今回の方法も、データのバックアップか、ドメインを変更しないサイトの移転の方法です。
バックアップ
まずは、phpMyAdminにログインします。
初期状態だと、「root」でアクセスします。データベース名は、WordPressをインストールしたときに、入力したデータベース名です。
もし忘れてしまった場合は、WP-DBManagerというプラグインをインストールすると、見ることが出来ます。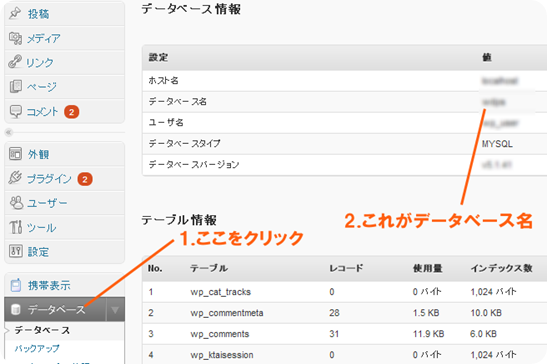
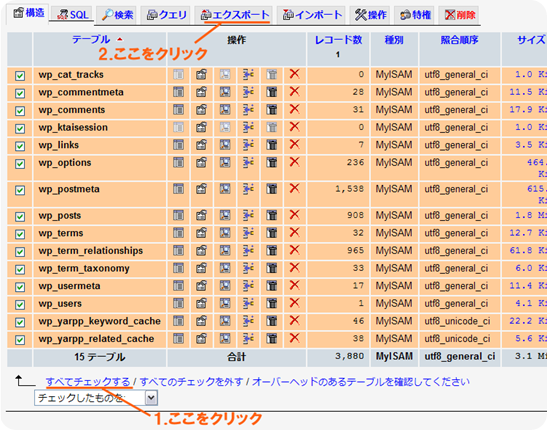
ページしたの「すべてチェックする」をクリックすると、すべてのテーブルにチェックが入ります。
つづいて、「エクスポート」をクリックします。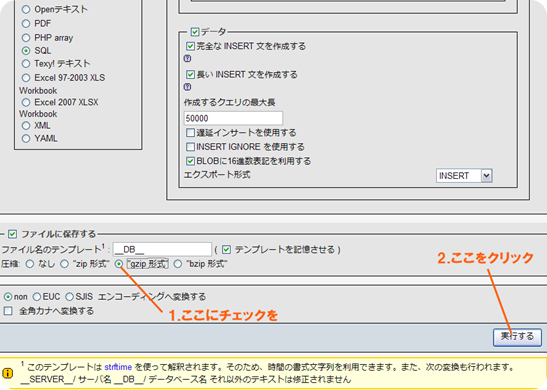
「gzip形式」にチェックを入れます。
バックアップファイルは、数十件以上の記事があるとすぐに2MBを超えてしまうんですけれど、復元するとき、2MB以上をインポートできないようなので、圧縮します。
この「gzip」で圧縮すると、数百KBまで圧縮することが出来ます。
また、復元するときも特に解凍もしなくていいので便利。
「実行する」をクリックすると、ファイルがダウンロードできます。また、このバックアップ方法だと、
- 画像
- プラグイン
- テーマ(デザインのテンプレート)
といったファイルはバックアップされません。
※ただし、プラグインの設定等は保存されるようです。
そのため、これらのファイルも別に保存しておく必要があります。これらのファイルのバックアップ方法に関しては、その他のファイルのバックアップ方法を参考にしてください。
復元
試しに新しくデータベースをつくってみて、データを復元してみましょう。
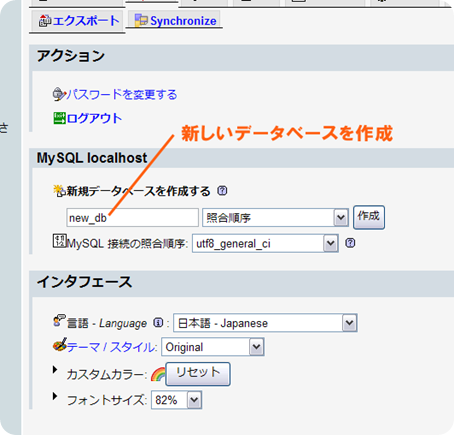
ためしに「new_db」というデータベースをつくってみます。
phpMyAdminにログインし、「新規データベースを作成する」に「new_db」を入力し、「作成」をクリックします。WordPressのインストール
データをインポートする前に、WordPressをインストールしなければなりません。
まずはWordPressをインストールします。その他のファイルの復元
データの方はこれで復元が完了です。
今度は先ほど保存していた「画像」「プラグイン」「テーマ」をサーバー上にアップロードします。
同じ場所にアップロードすること。wp-config.php
もし、すでに使用しているWordPressで試す場合、wp-confing.phpを開いて修正します。
// ** MySQL 設定 – こちらの情報はホスティング先から入手してください。 ** //
/** WordPress のデータベース名 */
define(‘DB_NAME’, ‘new_db‘);/** MySQL のユーザー名 */
define(‘DB_USER’, ‘xxxxxxxxxx’); // データベースのユーザ名/** MySQL のパスワード */
define(‘DB_PASSWORD’, ‘xxxxxxxxxxx’); // パスワード/** MySQL のホスト名 (ほとんどの場合変更する必要はありません。) */
define(‘DB_HOST’, ‘localhost’);/** データベーステーブルのキャラクターセット (ほとんどの場合変更する必要はありません。) */
define(‘DB_CHARSET’, ‘utf8’);/** データベースの照合順序 (ほとんどの場合変更する必要はありません。) */
define(‘DB_COLLATE’, ”);これでデータベースを「new_db」に変更して、正しくインポートできたか確認できます。
テーブルを削除する
WordPressをインストールすると、自動的にテーブルが作成されるんですが、このテーブルがあるとインポートできません。
まずは、テーブルを削除します。データをインポート
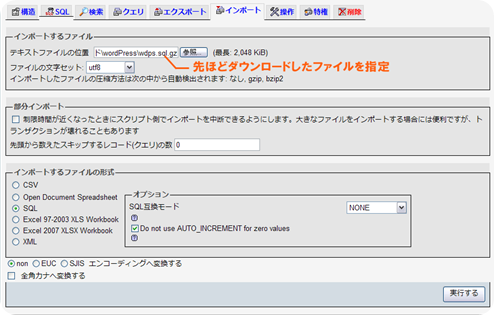
先ほどダウンロードしたバックアップファイルを「テキストファイルの位置」に指定し、「実行する」をクリックします。これでデータの復元は完了です。
参考サイト
-
phpMyAdminのインストール
phpMyAdminをインストールしてみました。
phpMyAdminは、MySQLを管理できるPHPで作成されたプログラムで、WordPressのデータのバックアップや復元に使います。
たいていのレンタルサーバーにはすでにインストールされているはずです。
今回は、Vine Linux5.0へインストール。phpMyAdminのダウンロードとインストール
ダウンロード
まずは、ダウンロード。
phpMyAdmin公式サイトへ行きます。最新版は 3.3.1 のようです。
この中の
phpMyAdmin-X.X.X-all-languages.tar.gz
をクリックしてダウンロードします。インストール
サーバー上にアップロードします。
コマンドラインで、解凍します。$ tar xvzf ./phpMyAdmin-X.X.X-all-languages.tar.gz
phpMyAdmin-3.3.1-all-languages/
phpMyAdmin-3.3.1-all-languages/db_tracking.php
phpMyAdmin-3.3.1-all-languages/server_databases.php
phpMyAdmin-3.3.1-all-languages/pmd_help.php
phpMyAdmin-3.3.1-all-languages/db_datadict.php
phpMyAdmin-3.3.1-all-languages/lang/
phpMyAdmin-3.3.1-all-languages/lang/croatian-utf-8.inc.php…………………省略……………………………………
この解凍で、./phpMyAdmin-X.X.X-all-languages というフォルダが作成されるので、このフォルダを
「 phpMyAdmin 」
という名前に変更します。これで phpMyAdminのインストールは完了ですが、Vine Linuxだと、
mcrypt 拡張をロードできません。php の設定を確認してください
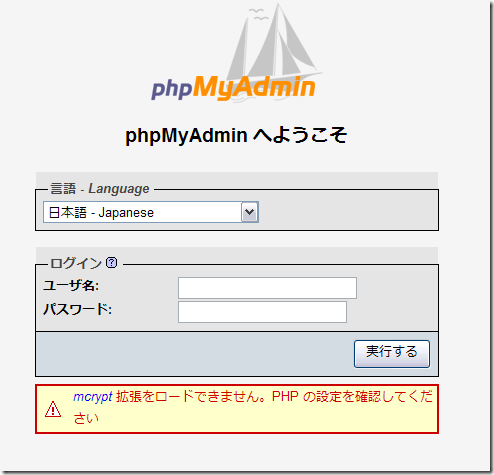
というエラーが表示されてしまいます。
これはVine Linuxでは Mcryptがインストールされていないためです。
apt-get でインストールします。$ apt-get install php5-mcrypt
パッケージリストを読みこんでいます… 完了
依存情報ツリーを作成しています… 完了
以下の追加パッケージがインストールされます:
libmcrypt
以下のパッケージが新たにインストールされます:
libmcrypt php5-mcrypt
アップグレード: 0 個, 新規インストール: 2 個, 削除: 0 個, 保留: 1 個
131kB のアーカイブを取得する必要があります。
展開後に 232kB のディスク容量が追加消費されます。
続行しますか? [Y/n]y
取得:1 http://updates.vinelinux.org 5.0/i386/plus libmcrypt 2.5.7-2vl5 [92.2kB]
取得:2 http://updates.vinelinux.org 5.0/i386/plus php5-mcrypt 5.3.1-1vl5 [38.6kB]
131kB を 0s 秒で取得しました (358kB/s)
変更を適用しています…
準備中 ############################## [100%]
更新/インストール中
libmcrypt-2.5.7-2vl5.i386 ############################## [100%]
php5-mcrypt-5.3.1-1vl5.i386 ############################## [100%]
完了インストールが完了したら、Apacheを再起動し、MySQLも再起動します。
参考:【Vine Linuxで自宅サーバー】phpMyAdminの導入
また、このままだと、
設定ファイルが秘密のパスフレーズ (blowfish_secret) を必要とするようになりました
というエラーが表示されてしまうので、「 phpMyAdmin 」フォルダの中にある「 config.sample.inc.php 」というファイルがあるので、これを開き、$cfg[‘blowfish_secret’] = ‘’;
↓
$cfg[‘blowfish_secret’] = ‘123’;
というように、値を入力します。
リンクテーブルを処理するための追加機能が無効になっています。理由についてはこちらをご覧ください
というエラーも表示されますが、これは特に気にしなくていいみたいです。
設定
ログイン
先ほど名前を変更した「 phpMyAdmin 」のフォルダにブラウザでアクセスします。
-
データバックアップとサイトの移転
バックアップ用プラグイン WP-DBManagerでも書いたWP-DBManagerは、どちらかというとWindowsのシステムの復元に似た機能です。
設定した間隔で、データをバックアップし、万が一データベースが破損したり、あるいは不用な記事が増えたときに、ある一定の日付のデータまでデータベースをもどしたり。ただ、サイトを移転したり、別のサーバーにデータを復元させるようなバックアップには向いていません。
たとえばレンタルサーバーをFC2からロリポップに変えたり、また、ドメインの変更を含めてサイト移転する場合とかは、WP-DBManagerでバックアップしたデータを使用するとうまく復元しないようです。バックアップ機能
WordPressには、標準でデータをバックアップ・復元する機能がついています。
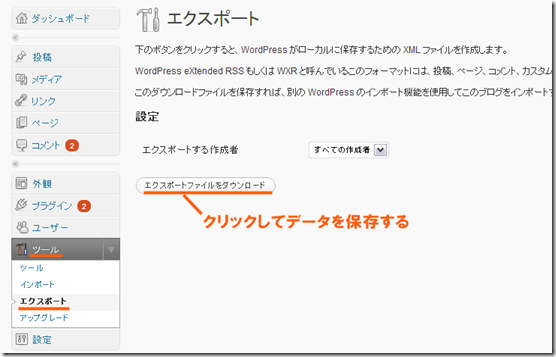
WordPressにログインし、「ツール」の「エクスポート」をクリックします。
表示された画面の「エクスポートファイルをダウンロード」をクリックします。データを適当な場所に保存します。
データファイルはwordpress.2010-03-22.xml
のような「 wordpress 」にバックアップした日付のXMLファイルになります。
データのバックアップは、たったこれだけです。その他のファイルのバックアップ
WP-DBManagerもそうですけれど、このバックアップも「プラグイン」と「テンプレート」そして、「画像」はバックアップできません。
そのため、この三つもバックアップしておきます。プラグインのファイルは、
…/wp-content/plugins
に保存されているので、このフォルダの中身もバックアップします。FTPでダウンロードしておきます。
テンプレートのファイルは、…/wp-content/themes
の中に保存されています。
画像は、…/wp-content/upload
の中に保存されています。
アップロードした画像は、「アップロードした年」、そして「アップロードした月」のフォルダにアップロードされています。注意点
実際に復元してみると、カテゴリーのスラッグがうまく復元できないようで、すべてカテゴリーの名前に置き換わってしまいます。
↓ 正しいスラッグ
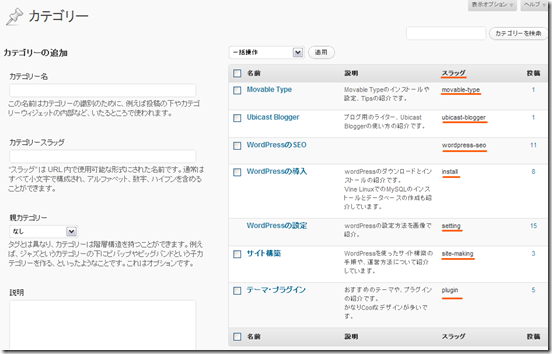
また、カテゴリーの説明もうまく復元出来てないようです。(原因は不明)
↓ 復元したあとのカテゴリー
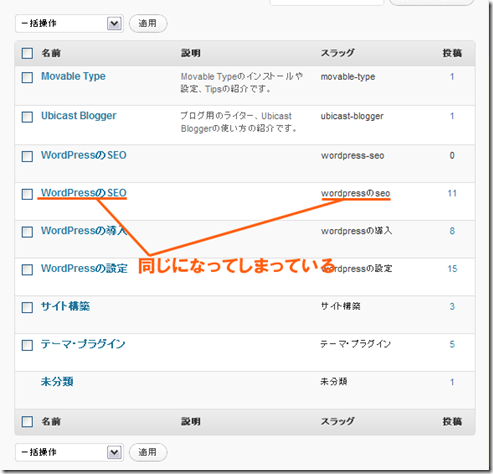
「未分類」というカテゴリーが残ったままになっています。
私のサイトの場合は、この「未分類」を「WordPressのSEO」に割り当てていたので、あとで修正する必要がありそうです。データの復元
サーバーを移転した場合は、WordPressをインストールします。
また、データベースの作成からおこなう必要があれば、MySQL データベースの作成をおこないます。
この時、データベース名やユーザー名が違っていてもかまわないみたいです。プラグインや画像の復元
先ほど保存したプラグインや画像、テンプレートファイルを同じ場所にアップロードします。
プラグインは、これでインストール完了です。
ただ、プラグインの設定した内容は初期状態に戻っているので、設定し治す必要があります。画像は、同じ場所に保存しないと、新しくブログを復元したときにうまく表示されないので、注意してください。
ブログタイトルの設定
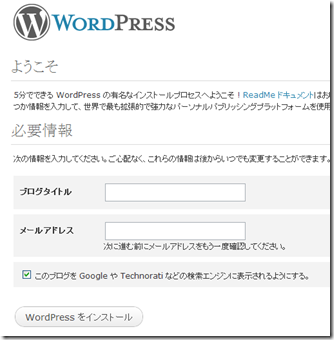
ブログのタイトルを設定します。
前と同じでよければ同じものを。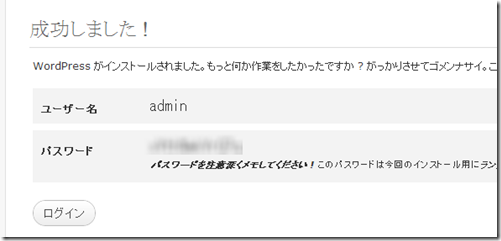
パスワードをメモしておきます。
もし、前のパスワードと同じ方がいい場合は、このパスワードでログインし、管理画面で変更します。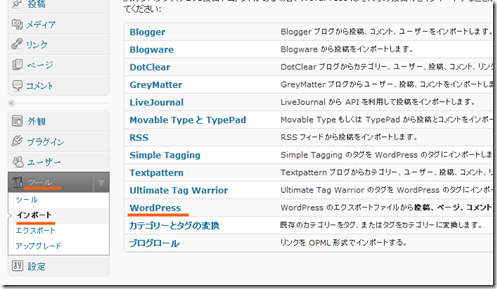
「ツール」の「インポート」をクリックし、「WordPress」をクリックします。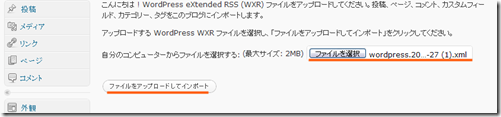
先ほどバックアップしたファイルを指定し、「ファイルをアップロードしてインポート」をクリックします。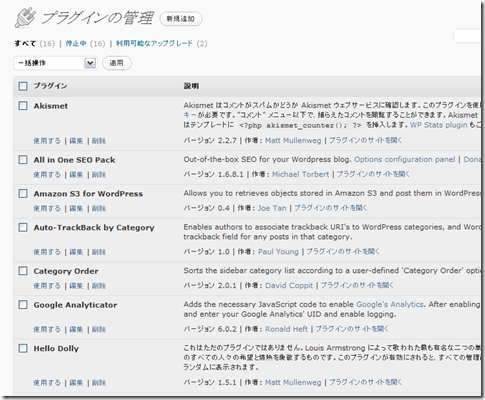
プラグインは、すべて停止されています。また、設定も初期状態に戻っています。修正
プラグインだけでなく、カテゴリーのスラッグや説明がおかしくなっている可能性があるので修正します。
また、パーマリンクを変更している場合は、パーマリンクを変更します。
※ 参照 URLを静的なページに変更する
このとき「.htaccess」も再び変更されるので、修正しておきます。
※ 参照 403エラーになる場合 Ktai Styleのエラー対策カテゴリーの移動と変更
未分類を編集して、カテゴリーにしている場合は、記事を移動させる必要があります。
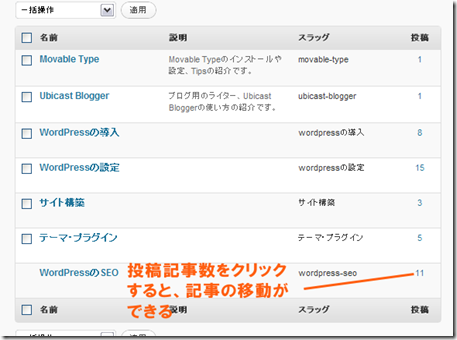
カテゴリーの記事を別の記事に移動させたい場合は、カテゴリーの投稿記事数をクリック。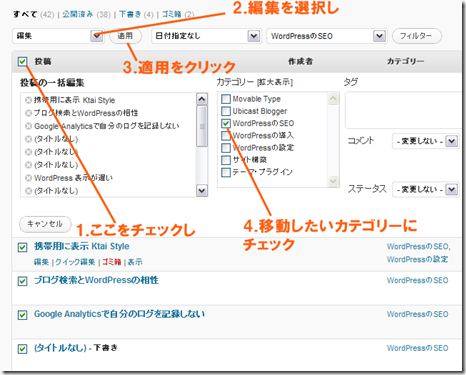
「投稿」にチェックを入れると、カテゴリー内の記事すべてにチェックが入ります。
最後に移動したいカテゴリーにチェックを入れます。
先ほどの「未分類」を「WordPressのSEO」に修正し、上のやり方で移動しました。
ただ、移動と言うよりはコピーのようなので、復元したときに出来た「WordPressのSEO」は削除しました。まとめ
このようにサイトの移転やドメインの変更は、いくつか不具合が生じる可能性があります。
そのためにも、はじめからしっかりとしたレンタルサーバーを使用したり、ドメインを取得してから運営しておいた方がいいかもしれません。参照:サイト構築
-
バックアップ用プラグイン WP-DBManager
WordPressは、サーバーにインストールするタイプのブログシステムで、データの保存にデータベースサーバーのMySQLというサーバーを使用しています。
そのため、毎回表示させるのに動的に出力しています。
長所としては、デザインや設定がすぐに反映されます。
短所としては、重いということと、データベースが何らかの理由で壊れた場合、データがすべて無くなってしまう可能性があるということです。同じタイプのブログシステムに、Movbable Typeがあるんですけれど、こちらはファイルとして保存することが出来るので、万が一データベースが壊れても、今まで投稿したファイルはそのまま保たれます。
よって、Movable Typeはレンタルサーバーを変える場合でも、割と移転が楽です。レンタルサーバーは、いくらお金を払っているとはいえ、どの会社もデータの保証はしていないため、自らバックアップする必要があります。
でも、結構この作業がめんどくさくて、あとでデータが飛んでしまって後悔する羽目に・・・。
意外とデータが飛んでしまった。って経験をしている人は多いみたいです。WP-DBManager
データをバックアップするプラグイン
WordPressのすばらしい点は、色々な機能をプラグインという組み込みシステムでプラスすることが出来る点です。
で、もしかしたら、データをバックアップするプラグインがあるんじゃないか・・・と思ったら、ありました。
それが「WP-DBManager」です。インストール
インストールは簡単。
まず、WordPressの管理画面にログインし、「プラグイン」の「新規追加」をクリックします。
キーワードに「WP-DBManager」と入力します。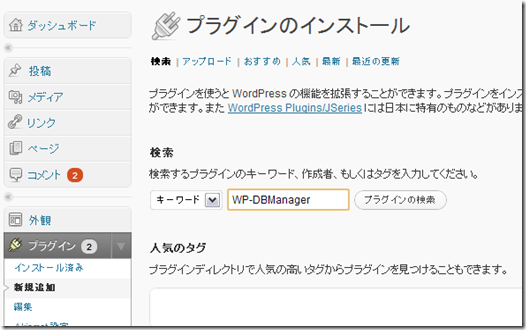
このように検索結果に表示されるので、「インストール」をクリックします。
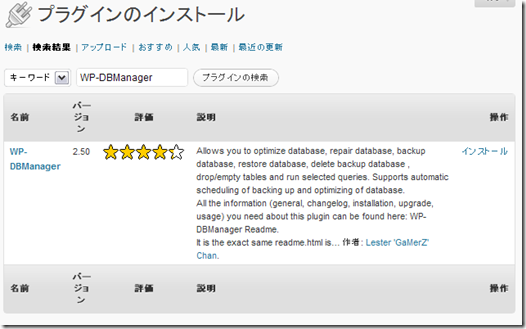
日本語化
次にWP-DBManagerを日本語化してみます。
日本語化用のファイルは、Technolog.jpさんのWordPress – WP-DBManager 日本語化ファイルで配布されています。
「日本語化 – WP-DBManager V2.5.0」をクリックします。
日本語化はWP-DBManagerのバージョンとあわせるようにします。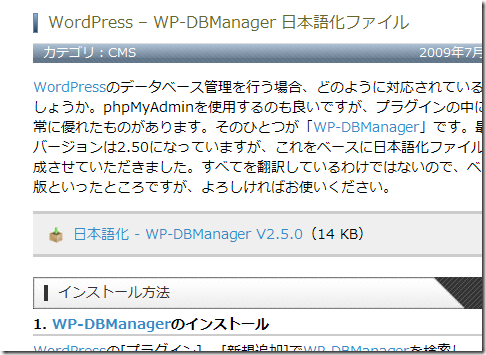
ダウンロードしたファイルを右クリックし「エクスプローラ」を選ぶと、解凍できます。
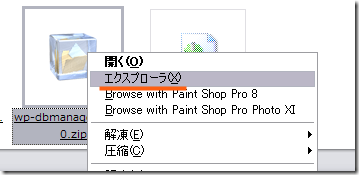
中にある二つのファイルを「WP-DBManager」のフォルダにアップロードします。
具体的には「 …/wp-content/wp-dbmanager/ 」の中にアップロードします。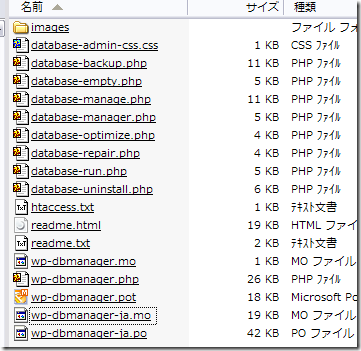
WordPressの管理画面の左サイドの一番下に「データベース」という項目が表示され、中身も日本語になりました。
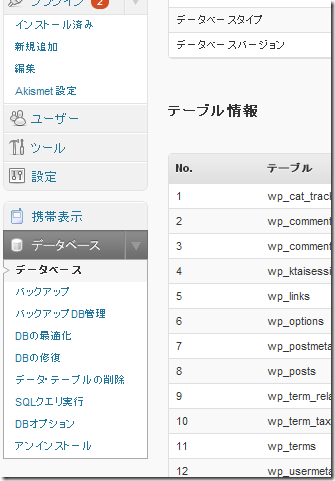
バックアップする
WP-DBManagerをインストールすると、「 …/wp-content/ 」フォルダの中に「 backup-db 」というフォルダが出来ているはずです。
WordPressの管理画面の「データベース」の「バックアップ」をクリックします。
ページの下に「バックアップ」というボタンが表示されるので、クリックします。
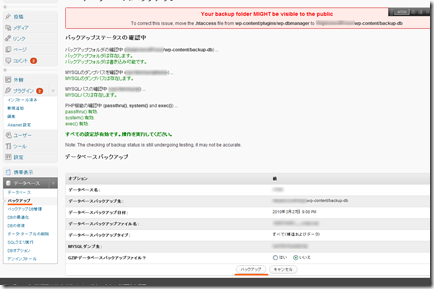
先ほど作成された「 backup-db 」というフォルダの中にバックアップファイルが作成されています。

セキュリティー
このファイルは、インターネット上で誰でもアクセスできてしまうので、「 .htaccess 」というファイルを「 backup-db 」のフォルダに置いておきます。
中身は、以下のように記述します。<Files ~ "sql$">
deny from all
</Files>バックアップファイルを保存する
バックアップしたファイルを保存するには、WordPressの管理画面の「データベース」にある「バックアップDB管理」をクリックし、保存するデータベースにチェックを入れ、「ダウンロード」をクリックするか、「E-mail」をクリックします。
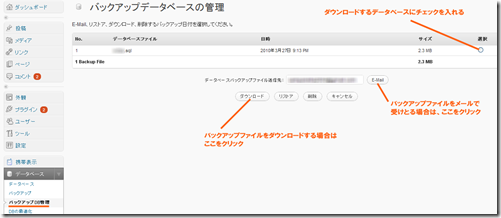
この時「リストア」をクリックすると、その時のデータベースの状態に戻ります。定期的にバックアップする場合は、「データベース」の「DBオプション」をクリック。
定期的にバックアップしたい期間を入力し、「変更の保存」をクリック。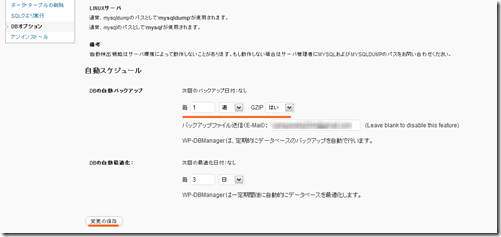
-
Ktai Styleのエラー対策
文字化けエラーを修正する
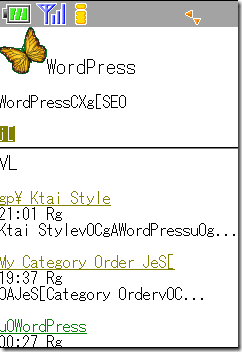
携帯用に表示を整えるKtai Styleを紹介しましたが、携帯で見ると上のように文字化けしてしまうことがあります。
これは、PHPのデフォルトの文字コードの出力がUTF-8になっているためで、これを修正するには、サイトのトップディレクトリの「.htaccess」に以下を追加します。<IfModule mod_php5.c>
php_flag mbstring.encoding_translation Off
php_value mbstring.http_output pass
</IfModule><IfModule mod_php4.c>
php_flag mbstring.encoding_translation Off
php_value mbstring.http_output pass
</IfModule>さらに、WP Super Cacheを使用している場合は、Ktai Styleを使用し始めてから携帯でアクセスすると、携帯用に表示したキャッシュがパソコン用にも使われてしまいます。
そこで、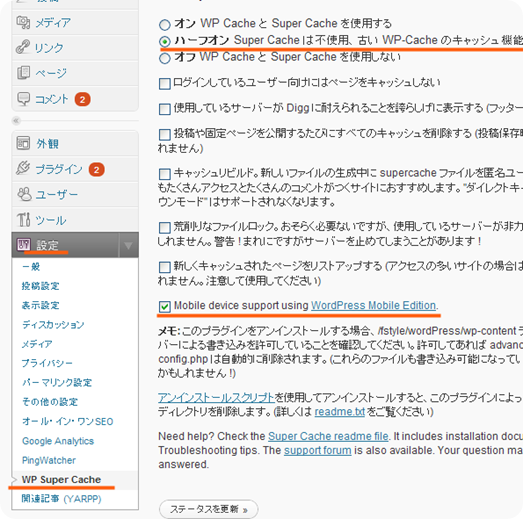
「Mobile device support using WordPress Mobile Edition.」にチェックを入れ、「ステータスを更新」をクリックします。これで文字化けが改善されたと思います。
カテゴリーページのエラー
Category Order could not understand your category HTML. Please do the following:
- Disable all plugins except for category order to see if some other plugin is causing the problem. If the problem goes away, re-enable each plugin until you find the incompatible one.
- Try switching to a different theme, like the WordPress default theme.
Once you have tried the above steps, email david@coppit.org with the results of these debugging steps. Also include the following information:
Ktai Styleを使用して、カテゴリーページへアクセスすると、上記のようなエラーが出てくる場合があります。簡単に訳すと、「Category Order」というプラグインによってカテゴリーのHTMLが正しく表示できませんでした。的な感じ。
カテゴリーに関するプラグインの仕様をやめてチェックしてみてくださいと。これは、カテゴリーページへのリンクの順番を変えることが出来る「Category Order」を使用していると、このようなエラーが出るようです。
かわりに「My Category Order」というプラグインでカテゴリーを並べ替えることが出来るので、Ktai Styleを使う場合は、こちらをインストールして使ってください。
ただ、Ktai Styleは、こうしたプラグインを使用してカテゴリーの順番を並べ替えても順番の変更が無効になってしまうので注意してください。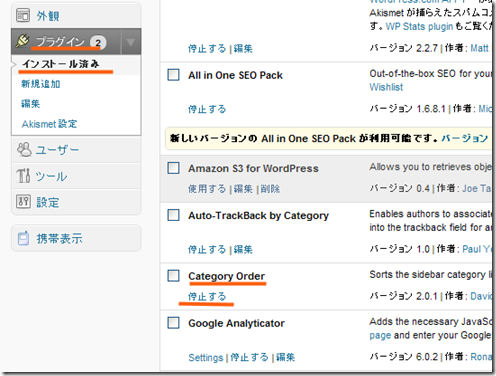
また、「プラグイン」の「インストール済み」をクリックし、「Category Order」の「停止する」をクリックします。 -
携帯用に表示 Ktai Style
Ktai Styleプラグインを使えば、WordPressで作成したブログを携帯(モバイル)用にHTMLを整えて、出力することが出来ます。
携帯からのアクセスが
このWordPress設定入門を作成した数日後、WordPressを使って別のブログを作成しました。
先日、この二つのブログのアクセスログを検証していると、その後から作成した方のブログには、携帯経由のアクセスが多いことに気がつきました。だいたい、検索サイトからの訪問の半分ぐらいが携帯からのアクセスのようで、特にAUの訪問が多いみたいです。
携帯からのアクセスが増えたわけ
ところが、先に作成していたこのブログは、ほとんど携帯からのアクセスがありません。
なぜ、あとから作成したブログの方は、携帯からの訪問が多いのかな。と、考えてみたんですけれど、ひとつ思い当たる点がありました。
そのとあるサイトは、実験として携帯用に表示させるKtai Styleというプラグインを導入していたのでした。実は、Googleなどの検索サイトのクローラーは、携帯からのアクセスを装ってアクセスしてくることがあります。
※ 以下がその時のアクセスログrate-limited-proxy-209-85-238-201.google.com – – [24/Mar/2010:02:55:31 +0900] “GET / HTTP/1.1” 200 4725 “-” “DoCoMo/2.0 N905i(c100;TB;W24H16) (compatible; Googlebot-Mobile/2.1; +http://www.google.com/bot.html)”
詳細はわかりませんが、このクローラーによってクローリングされたページは、携帯で検索したときに、モバイルサイトとして表示されるようなのです。
Ktai Styleとは
Ktai Styleの特徴
そして、その携帯用に表示してくれるプラグインが、Ktai Styleというプラグインなのです。
このKtai Styleのすばらしいところは、- 記事中の画像を携帯用に縮小して出力してくれる
- 携帯は携帯。パソコンはパソコン用に表示
- トップページは、記事のタイトルとそのページのリンクのシンプルな表示にしてくれる
- カテゴリーリンクなどのサイト用のリンクも適切に表示
- 携帯用の絵文字にも対応
- テンキーでのアクセスも可能
とかゆいとこに手が届く機能がたくさん。
今までパソコン用のサイトはいくつもつくってきたんですけれど、どうも携帯用のサイトは作り方がよくわからず、いつも途中で放棄してしまっていたんですけれど、これは結構すごいプラグインかも。
Ktai Styleのインストール
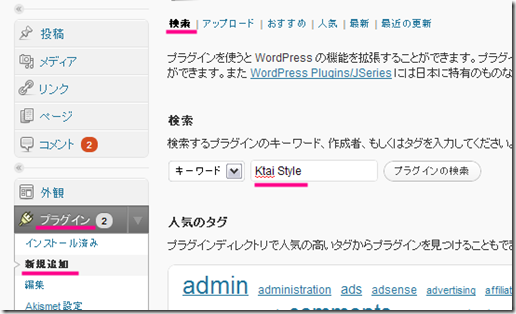
まず、WordPressの管理画面にログインし、「プラグイン」の「新規追加」をクリック。
「検索」であることを確認し、キーワードに「Ktai Style」を入力して、「プラグインの検索」をクリックします。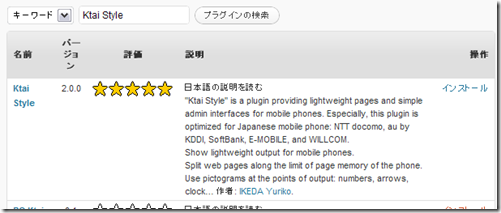
(おそらく)一番上にKtai Styleが表示されるので、「インストール」をクリックします。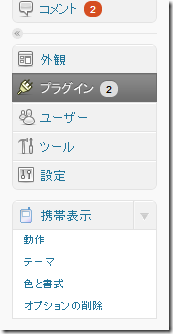 このように左サイドに「携帯表示」という項目が追加されています。
このように左サイドに「携帯表示」という項目が追加されています。「テーマ」をクリックして、デザインを設定します。
パソコン用のテーマに比べれば、派手なものはありませんが、シンプルで見やすいデザインがいくつか揃っています。
Ktai Styleは、携帯でアクセスしないと動作しないので、携帯からアクセスしてみてください。
カテゴリー
- WordPressの導入 (11)
- WordPressの設定 (20)
- WordPressのSEO (21)
- テーマ・プラグイン (7)
- ロリポップ (5)
- サイト構築 (16)
- Movable Type (1)
- Ubicast Blogger (1)