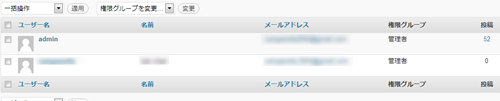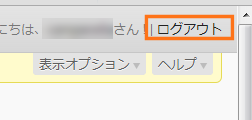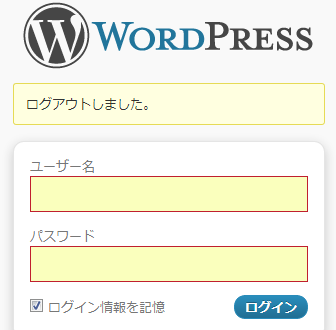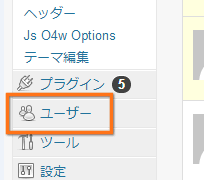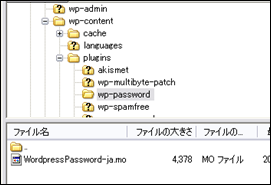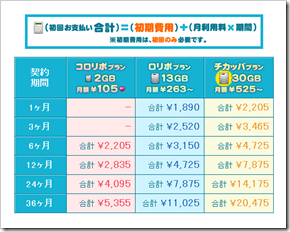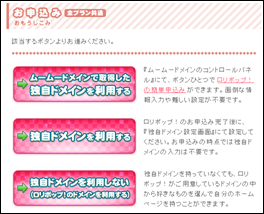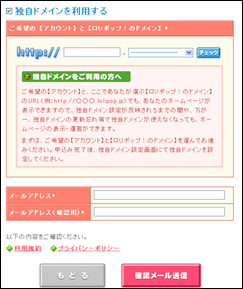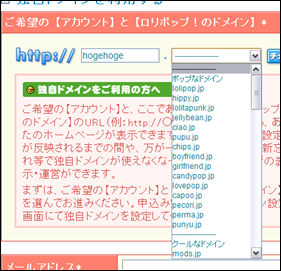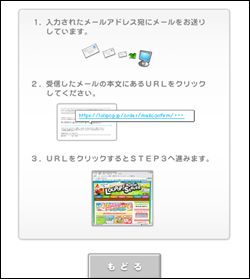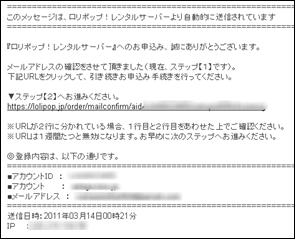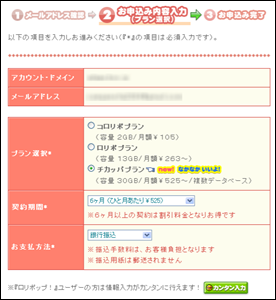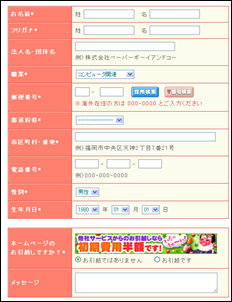-
WordPressのログイン用ID adminを変更するには
最近Wordpressを狙った大規模攻撃が盛んに行われているようです。攻撃方法は単に、パスワードをいくつも試していく総当たり攻撃(ブルートフォースアタック)らしいです。
IPアドレスで拒否してしまおうにも、9万のIPアドレスが総アタックをかけてくるらしく、防ぐのはなかなか難しいようです。
私はもう、5年以上前からサーバー管理などを行なっているのでわかるのですが、WordPressに限らずインターネット上からの攻撃は、かなり頻繁に行われています。ほとんどがプログラムによる自動攻撃なので、恨みを買った犯行というわけではないとは思いますが、日々、こうした情報に気をつけておいたほうがいいかもしれません。さて、今回の総当たり攻撃は、Wordpressのデフォルトのログイン用IDが「admin」になっていることに起因しているようです。IDがわかってしまえば、あとはパスワードを「a」「aa」「aaa」・・・と総当りしていけば、そのうち必ずパスワードが判明してしまうわけです。
ちなみにこの攻撃を防ぐために、Wordpressのバージョンを3.5.2以上にしておくことをおすすめします。
adminを変更する
というわけで、ログイン用IDである「admin」を変更する方法を紹介します。なるべくならログイン用IDは難しい推測されにくい長いものにした方がいいかもしれません。
最悪、Wordpressを踏み台に借りているレンタルサーバーすべてが乗っ取らるかもしれないからです。さて、IDをadminから変更すると言うよりは、新しくIDを作成し、adminの方を削除し、新しく作ったIDに移行するという言い方のほうが正確になります。
新しくIDを作成するには、メールアドレスが必要なので、あらかじめ用意しておいてください。adminで使用しているメールアドレスとは異なるメールアドレスが必要になってきます。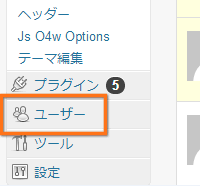 まずは「ダッシュボード」にログインし、左のメニューの中の「ユーザー」をクリックします。
まずは「ダッシュボード」にログインし、左のメニューの中の「ユーザー」をクリックします。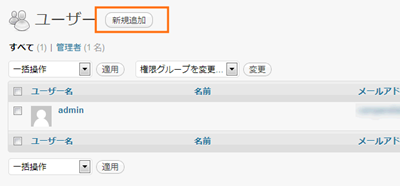 ユーザーの管理画面になるので、「新規追加」と言うボタンをクリックします。
ユーザーの管理画面になるので、「新規追加」と言うボタンをクリックします。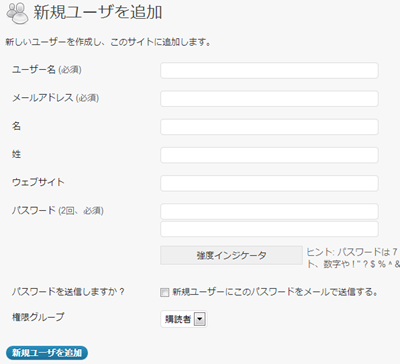 新しいユーザーの名前、メールアドレスなどを追加します。
新しいユーザーの名前、メールアドレスなどを追加します。
ユーザー名は、半角英数字で(もちろん)admin以外のものにしてください。
このユーザー名がログイン用IDになります。
メールアドレスは、adminで使っていたものとは異なるものを使用してください。
「名」「姓」は必要に応じて記入してください(コメントやその他の設定で表示される)。
パスワードを設定します。パスワードですが、比較的優しいパスワードでも「強度インジケータ」が「強」を示したりしますが、なるべく数字や記号(%$&など)を織り交ぜたほうがいいでしょう。
「パスワードを送信しますか」と言う部分にチェックを入れておくと、ここで設定したパスワードを作成時送ってくれます。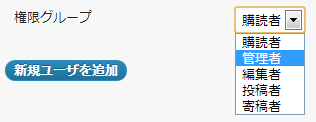 「権限グループ」を「管理者」として選択。
「権限グループ」を「管理者」として選択。
最後に「新規ユーザを追加」をクリックします。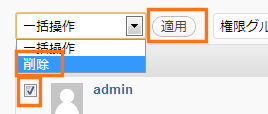 「admin」にチェックを入れ、「一括操作」から「削除」を選択。
「admin」にチェックを入れ、「一括操作」から「削除」を選択。
続いて「適用」をクリックします。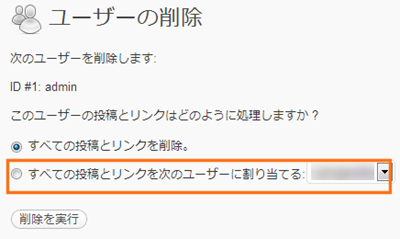 このままだと記事も削除されてしまうので、「すべての投稿とリンクを次のユーザーに割り当てる」にチェックを入れ、新しく作成したユーザーを選択します。
このままだと記事も削除されてしまうので、「すべての投稿とリンクを次のユーザーに割り当てる」にチェックを入れ、新しく作成したユーザーを選択します。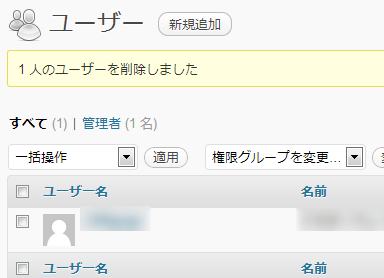 「admin」というユーザーが削除され、すべてが新しいユーザーに移行されました。
「admin」というユーザーが削除され、すべてが新しいユーザーに移行されました。これでデフォルトの管理者「admin」を削除することができました。なお、残したままでいると、総当たり攻撃を食らった場合、クラッキングされてしまう可能性もあるので、必ず削除しておいてください。
また新しいユーザーも「user」とか「master」など推測されやすいものは付けないほうがいいでしょう。.htaccessでアクセス制限
新しいユーザーを作成しても総当たり攻撃を100%防ぐことはできません。なので、アクセス制限をしておきましょう。
WordPressのダッシュボード(管理画面)は、「/wp-admin/」と言うディレクトリになるので、ここにあるファイルにアクセス制限を設けることによって、更にセキュリティーを高めるというわけです。
まず、「htaccess.txt」と言うテキストファイルをメモ帳などで作成します。
中身は、order deny,allow deny from all allow from .jp allow from .bbtec.net
「.jp」つまり日本からのアクセスは許可する、という設定です。
Yahoo!BBは、「.bbtec.net」なので、Yahoo!BBから投稿する可能性がある場合は、付け加えておきます。
もちろん、投稿するプロバイダーが決まっている場合は、それを指定しておけば更にセキュリティーは上がります。
WordPressは、iPhoneやスマホからも投稿できるので、携帯電話キャリアも許可しておくといいかもしれません。
.htaccessのアクセス制限については、ミケネコさんのサイトが詳しいです。
で、htaccess.txtをFTPソフトなどでサーバーにアップロード(wp-adminフォルダの中にアップロード)し、「.htaccess」に名前を変更します(Windowsでは.htaccessのような「.(ドット)」で始まるファイルは作成できない)。
注意点
「wp-admin」ディレクトリ以下のアクセス制限の設定ですが、Windows Live Wirerのようなソフトで記事を投稿した場合、「wp-admin」を制限しても投稿できてしまうので注意が必要です。
-
リアルタイムアクセスを見るには
Google Analyticsには現在サイトに何人の訪問者がいるかリアルタイムに知ることができます。
Analyticsのアクセス状況を知りたいサイトを表示させます。
すると画面上の方に「ホーム」と言うリンクがあるのでクリック。
左側の上の方に「リアルタイム ベータ版」というリンクがあります。ここをクリックします。
すると・・・私の管理しているサイトの中で最もアクセスが多いサイトのリアルタイムアクセス状況です。
15時ぐらいだとこれくらいです。
が、夜20時ぐらいになるとアクセスもピークになり、200人ぐらいに膨れ上がります。
一度、私のサイトがYahoo!ニュースに載った時に、300人近くになったことがあります。
あの時はサイトを更新しようとブラウザでアクセスしてもなかなか表示されなくて、あれ??パソコンが重いのかな?と思ったぐらい。
なにが原因だろう?と調べてみたら、あまりに私のサイトのアクセス数が爆発的に増えてしまい、サーバーがパンク寸前になってしまったみたいなのです。私の別のサイトのリアルタイムアクセス数。
やはり15時の段階。別のサイトのリアルタイムアクセス数。
だいたい平均すると、15~40人ぐらいのアクセスがあるサイトが十数個あるので、全部合わせると夜のピーク時には300~400人ぐらいはアクセスしているかもしれない・・・。
とにかく夜になると、すごく重くなるのでサイトの更新も大変です。ロリポップは素晴らしい!
私は以前(去年の震災ぐらいまで)、ロリポップではなく自宅サーバーでサイトを公開していました。
この頃はまだこれほどアクセスがなかったんですけれど、震災で計画停電が始まるというので、急遽ロリポップに申し込みました。アクセス数が多すぎると断られる!?
もう5~6年前、インターネットで知り合ったプログラマーと話した時のことなんですけれど、その人はなんとかっていうゲームの攻略サイトを運営している方で、1日3000人のユニークユーザーアクセスがあるそうなんです。
当時の私は、ようやく1日1000人ぐらいのアクセス数があったレベルの頃なので、3,000人/日ってどんだけすごいんだろう?!とびっくりしていたのを覚えています。
その方が言うには、1日3000人もアクセスがあるとレンタルサーバーの方で、クレームを付けてくるんだとか。
他のレンタルサーバーを借りている人に迷惑になるので、高いプランに変えてくれ。とか、高いプランにしたくないのであればレンタルサーバーの広告を表示させてくれ。と。で、現在の私の各サイトですが、すべてのサイトのアクセス数を合計すると1日5万人クラスになるわけです。。。
でもロリポップは何も言ってこないんですよねぇ。
○○○-game.net
というドメインを取得して公開しているんですけれど、な~んも言ってこないです。
5~6年前に比べてサーバーの運営が安上がりになったのか、もしくは1日3000人程度のアクセスは当たり前になったのか不明ですが、なんだかすごく安い料金なのに迷惑をかけてしまって申し訳ないというか・・・。
なので重くても文句を言えないというより、申し訳ないと思う気持ちのほうが強く・・・。今のところ障害らしい障害もない(2回ほどありましたが)ので、これからもロリポップは使い続けようと思っています。
ところで
ところで、肝心な当サイト(WordPress)のアクセスですが・・・。
実は最もアクセスが少ないっす。
WordPressは私以上にマニアックな方がたくさんいるというのと、私自身のWordPressに対する情熱が冷めてしまったのがアクセス数の少なさの原因だと思います。
まあそれでも、1日150~200人ぐらいのアクセスはあるみたいですが。
もともとアクセス数を増やそうとも思っていないし、まぁ、WordPressの設定を忘れないためのメモ書きという意味合いのほうが強いサイトなので・・・。 -
最近のSEOとアクセス数
ニーズにあったサイト
最近はSEOの熱は全く冷めてしまって、新たにゲーム関係のサイトを構築にはまっています。
そのサイトもSEOらしきことは全くやっていませんが、1日2~3万人ほどのアクセスがあります。ニーズにあったサイトを訪問者が探し求めていたようなデータを公開していれば、SEOなどしなくても勝手に被リンクを張ってくれるので自分自身はSEOをやらなくても自然にSEOされます。
ツイッターでつぶやきにURLを張ってくれることが多いですね。ツイッターのリンクがSEOに効果があるのは不明ですが・・・。
Livedoorの独自ドメインのブログ
Livedoorの独自ドメインのブログは以下の様な感じ。
一時は8000人/日ありましたが、今は3000~4000人/日ほど。
今年3月に作成したサイト
3月半ば辺りに作成したサイト。
今では4000人/日ほどのアクセスが。3年ほど更新していないサイト
もう3年ほど更新していませんが、まだ800人/日ほどアクセスがあるみたいです。
あんまり興味がなくなったので放置気味・・・。アクセス数を増やすにはタイトルが大事
いまだに相互リンクを申し込んでくる人はいますが、私の感覚としては相互リンクはまあ、もうほとんど効果がないかな。と思っています。
ただし、価値あるページ、サイトからの被リンクは有効です。
私のサイトはほとんど、Yahoo!ニュースとかで紹介されたり、勝手にYahoo!カテゴリーに掲載されたりしているのですが、そういった超人気があるようなサイトに掲載されると、googleも「お。このサイトは重要なコンテンツがあるかもしれない」と、思ってくれるっぽいです。他のサイトにはないコンテンツを公開する
他の人が勝手にリンクしてくれるには、そこいらにあるような情報を公開するぐらいではリンクを張ってくれません。
なので、他にはないような目玉コンテンツを設ける必要があります。
たとえば・・・昔で言うならgoogleページランクを調べることが出来るツールとか。
画像に文字を入れることが出来るツールとか。
日本語を英語に翻訳してくれるツールなどなど。そんなのできないよ!なんて言う人も、検索してきた人がどういう情報がそのサイトで入手できれば満足するか。を考えれば、充分アクセスを集めることができます。
例えば、うーん。そうだなぁ。
相続税について。
相続税は仕組みが難しく、かと言って本を読んでもちんぷんかんぷん。
たいていの相続税について書かれているサイトは、「詳しくは税理士に早めに相談してみましょう」のような簡単な説明しか書かれていません。
でも、もし相続税で本気で人を集めたいなら、「相続税とは?」「相続税の計算方法」「どこに相談すればいい?」というように、相続税について100~200ページぐらいを作成し、さらに1ページあたり原稿用紙5~10枚程度の文字数で埋め、さらにさらに画像もふんだんに使っているサイトだったら?サイトは書籍にはかないません。
SEOについてどんな詳しいサイトも、200~300ページのSEO専門の書籍に比べれば薄っぺらく見えてしまいます。が、サイトは書籍に比べれば内容が薄っぺらくなってしまう反面、情報の新しさ、そして検索との相性を考えると書籍にはない素晴らしい面を持ち合わせています。
なので「本として出版できるぐらい、濃い内容のサイトにしろ」とはいはないものの、訪問者が「ふむふむ、なるほど。ほぅ。こんな用語がるのか。この用語は、googleで検索してみるか。」といわしめるようなサイトこそ、検索サイトの上位に来るべきサイトではないでしょうか?
で、googleはそういったサイトが上位に表示されるよう、日々改良されていると。
だとすると、検索上位に表示されるにはなにをスべきか、見えてきますよね。
そう考えると小手先だけのSEOなんて意味がなくなってしまうし、不必要なんですよね。逆に数千人数万人アクセスがあるようなサイトは、こういったコンテンツがゴロゴロしているサイトなんじゃないかとおもいます。
例えばドラクエ攻略サイトなんかも、「え~!?そこまでしらべる?」的なところまで細かく調べて、画像で攻略方法を載せてあるとこなんかは最強ですね。(笑)現在SEOはそれほど騒がれなくなりましたが、逆に言えばSEOは今でも有効ですが、生半可な気持ちで作成してもSEO自体ができなくなっているというのが正解なんじゃないでしょうか。
ヒント
それでも人を集めたい!なんて言う人もいるかと思います。
ちょっとだけヒントを。
このページ自体がヒントです。
ちょっと抽象的すぎるかもしれませんが、SEOで参考になるようなことが色々散りばめられています。
以下、そのヒントを。アクセス数を公開できますか?
あなたは自分のアクセス数を公開できますか?
しかも、ちゃんと画像で視覚的に見やすく。
ギガジンさんのとこで月1度、アクセス状況を公開していますが、1日辺りの訪問者数などを画像でわかりやすく公開していますか?これが第1のヒントです。
タイトルを考えているか
最も簡単で効果的なSEOは、タイトルです。
が、多分99%のサイトはSEO的にあまりよろしくないタイトルです。
これに関しては突っ込んだ解説をしたいんですけれど、ちょっと企業秘密ということで。文字数を多く
このページの文字数を数えてみてください。
文字数は多ければ多いほど(とはいってもページが重くならない程度)SEO的にはGoogleに好かれます。
ウィキペディアがなぜ検索上位に来るか、わかりますよね。好きこそものの上手なれ
最大のSEOは、もうこれといって過言ではありません。好きこそものの上手なれ。です。
好きでもないのに無理やり記事を書いても、そしてどんなSEO対策をしても検索サイトには好かれません。
一時的に好かれることはあるかもしれませんが、そのうち見破られてしまいます。
マニアが公開しているブログ。これは至上最高のSEOです。
私の最もアクセスがあるサイトも、寝ても覚めても私がそれしか頭にないような、私の趣味(趣味・・・かな?)をテーマにしています。3度の飯より車がすき!とか、カードゲームで徹夜続き!とか、イラストを書くのが大好き!とか。
そんなマニアの熱い想い。これこそが最大のSEOではないでしょうか。
出かけていても、あぁ、はやく家に帰って記事を書きたいなぁ。なんて言うような趣味や大好きなジャンルを見つけて、ブログにしてみてください。
きっと数千人規模のアクセスがあるはずですよ! -
WordPressのビジュアルエディタの明朝体を修正
WordPressのビジュアルエディタは、意外と使いやすいです。
というか、FC2やライブドア、楽天といった無料のブログと最も違う点が、このビジュアルエディタといってもいいぐらいだと思います。ビジュアルエディタとは
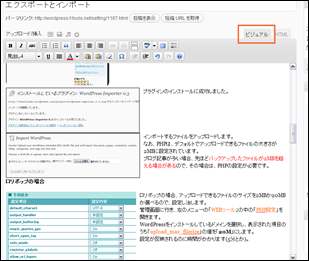 ビジュアルエディタとは、ホームページビルダーやDreamweaverのようなサイト作成用のソフト的な感覚で日記が書けるJavaScriptを利用したWordPressの新規投稿用のページのことで、タグを知らなくても裏で自動でタグを作成してくれるモードです。
ビジュアルエディタとは、ホームページビルダーやDreamweaverのようなサイト作成用のソフト的な感覚で日記が書けるJavaScriptを利用したWordPressの新規投稿用のページのことで、タグを知らなくても裏で自動でタグを作成してくれるモードです。
タグの入力に関しては、他のブログでもボタンをクリックすれば自動で入力してくれたりするのもありますが、このWordPressのビジュアルエディタの特徴は、入力した状態ですでにタグが反映されているんですね。
つまり、たとえば、文字を太くする<strong>というタグがありますが、ビジュアルエディタでは実際に太い状態でちゃんと表示されるんですよね~。それ以外にも、画像も<img src="~" />みたいなタグが表示されるんじゃなくて、実際に画像が表示されるんです。
なので、タグだと、あれ?どんな画像だったっけ?なんてこともなくなるし、こんな感じのページが投稿されるんだな。って、書いている状態でわかるから書きやすいんですよね。明朝体
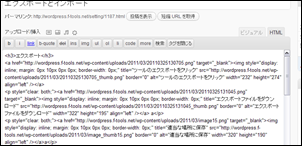 ただ、私のようなある程度タグを手書き入力出来る程度の知識がある人であれば、タグ自体を直接入力したいって時がありますよね。
ただ、私のようなある程度タグを手書き入力出来る程度の知識がある人であれば、タグ自体を直接入力したいって時がありますよね。
そんな場合は、HTMLモードもWordPressは用意してあるです。
HTMLモードとビジュアルエディタは、入力欄の右上にあるボタンをクリックするだけですぐに変更できます。
HTMLモードで入力したタグは、ビジュアルエディタモードにすると即座に反映されて表示されます。ただ、問題がないわけでもなくて、問題っていうかビジュアルエディタは、入力する文字が明朝体でなおかつちょっとちっちゃいんですよね。
昔、HPを始めて作ったころ(1998年ごろ)は、明朝体はおしゃれ。なんて思っていたんですけれど、今は単に見にくいだけでしかありませんね。さて、この明朝体を修正する方法を紹介します。
まず、
/wp-includes/js/tinymce/themes/advanced/skins/wp_theme/content.css
CSSファイルを開きます。
body.mceContentBody {
/* font: 13px/19px Georgia, Arial, Helvetica, sans-serif; */
font: 14px/19px "MS UI Gothic";
padding: 0.6em;
margin: 0;
}赤い文字の部分を半角の/*と*/で囲ってください。
もしくは消しちゃってもOK。
で、文字を大きくしたいのであれば、font: 14px/19pxとしてみたり、"MS UI Gothic"なんて書いてやるとゴシックで表示してくれるようになります。なお、この設定はWordPressをアップグレードしたりすると、また明朝体に戻されちゃうんで、そのたびに修正してやる必要があります。
-
WordPressに認証をつけるには
WordPressに認証をつけるには、.htaccessでBasic認証をつける方法と、プラグインで実装する方法、記事自体を見えなくする方法の3つがあります。
.htaccessで認証
WordPressの管理画面(ダッシュボード)には、認証が必要ですが、ブログ自体に認証をつける最も簡単な方法は、.htaccessでBasic認証をする方法です。
たとえば、特定の人にしかブログを見られたくない。とか、誰にも見られたくない。なんて場合は、この認証が簡単です。
ただし、このやり方は Windows Live Writer のようなアプリを使ってブログを更新している場合は、投稿ができなくなるので注意が必要です。その場合は、プラグインによる認証がお勧めです。
WordPressでは、ディレクトリ上に「.htaccess」というURLを打ち込んでも見えない設定ファイルが作られます。
FTPなどでディレクトリを参照してやると見つかるはずです。
このファイルの最初の方に、以下を付け加えます。AuthUserFile /home/xxxx/xxxxx/xxxx/.htpasswd
AuthName “Input Your Name And Password”
AuthType Basic
order deny,allow
deny from all
allow from .jp
require valid-user/home/xxxx/xxxxx/xxxx/.htpasswd は、暗号化されたパスワードが記述されているファイルへのフルパスで、慣用的に「.htpasswd」というファイル名が使われます(この名前でなくてもかまいません)。
大事なことは、ファイル名の一番最初の文字が「.(ドット)」であることで、こうすることによって外部からは中身が見えなくなります。(暗号化されているので、見られてもよほどのことがない限り、パスワードはわからないと思いますが。実際には .ht で始まるファイル名だと、外部から見えなくなる)
また、ファイルへのパスは、フルパスになります。
レンタルサーバーを変えた場合にフルパスが変更になった場合、必ず変更しておいてください。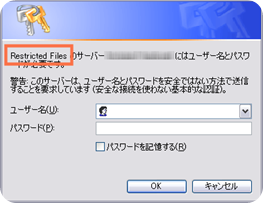 AuthName “Input Your Name And Password” は、パスワード認証時に左の画像の、■色で囲った部分に表示される文章です。
AuthName “Input Your Name And Password” は、パスワード認証時に左の画像の、■色で囲った部分に表示される文章です。
スペースを空ける場合は「 “ 」で囲みます。
日本語でも可能ですが、文字化けする場合もあるので半角英数字で。AuthType Basic は、左のような画像のダイアログが表示される認証方式で、基本的には認証というとBasicになります。
もう一つ、セキュリティーがアップした「 Digest 」もあるんですけれど、サーバーが対応していない場合があるので、Basicでいいと思います。order deny,allow
deny from all
allow from .jp
これは、アクセス制限です。
日本からのアクセス(ホスト名がjpでおわるもの)のみ、許可させる。という場合の設定です。
外国からのアクセスは、意外とクラッキング攻撃を受ける可能性があるので、認証が必要な場合は、日本からのみアクセスを許可させた方がいいかもしれません。
この部分は、認証とは関係ありません。require valid-user 意外とハマったのがこれ。
これを記述しないとどうもうまく認証してくれない。この意味は、暗号化されたパスワードファイル(.htpasswd)は、
ユーザー1 : 暗号化されたパスワード1
ユーザー2 : 暗号化されたパスワード2のように、ユーザー名と暗号化されたパスワードが1行に記述され(ユーザー名との間は、: (ダブルコロン)で区切られる)、複数のユーザーがいる場合は、1行1行別けて記述されるんですけれど、ユーザー名とパスワードの組み合わせが正しければ、記述されているユーザーすべてがログインできる場合は、「 valid-user 」を指定します。
これに対して、記述されたユーザーのうち、特定のユーザーしかログインさせない場合は、「 require user ユーザー名 」のように記入。基本的には、この一文はなくても認証が動作するんですけれど、なぜか私の環境ではこの1行の記述がないと認証画面になってくれない(すべて許可してしまう)・・・。
なので、どうしても認証がうまくできない。というのであれば、この行を追加してください。
.htaccessファイルの作成の仕方
さて、さっそく.htaccessファイルを作りたいとこですが、Windowsでは、ファイル名が「. (ドット)」で始まるファイルは、メモ帳では作れません。
なので、上記の内容を記したファイルをメモ帳で作成し、「 aaa.txt 」で保存します。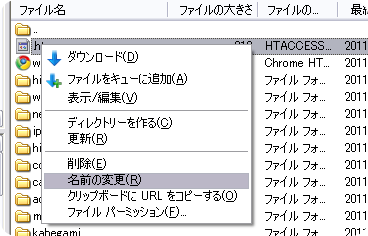 続いて、FTPでサーバーにアップロードします。
続いて、FTPでサーバーにアップロードします。
アップロード先は、一番上のディレクトリでかまいませんが、一番上に配置すると、その下のディレクトリすべてが対象になってしまいます。
なので、もし、特定のディレクトリだけに該当させた場合は、該当ディレクトリにアップロードします。アップロードが完了したら、FTP上で「 aaa.txt 」を右クリックし、左の画像のように「名前の変更」を選択します。
そして、.htaccess
というファイル名に変更してください。
注意点
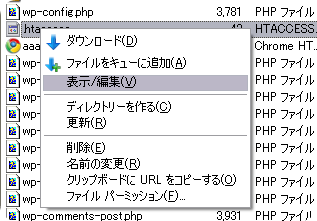 WordPressでは、最初からサーバー上に.htaccessが作成されています。
WordPressでは、最初からサーバー上に.htaccessが作成されています。
なので、実際にはFTPで.htaccessファイルを右クリックし、表示されたメニューの「表示/編集」を選択して、認証用の命令を追加してください。誤ってすでにある.htaccessを上書きしてしまうと、アクセスできなくなる場合もあるので注意してください。
httpd.confで認証
自宅サーバーや、専用サーバーで運営している人は、httpd.confをいじれる人もいるかもしれません。
その場合は、http.confで設定した方が混乱しないかも(サイトを複数もっている場合、どれに認証をかけたかわからなくなったり・・・など)。
httpd.confで認証をする場合も、.htaccessと変わりありませんが、以下はファイル単位で認証をかける場合の例。<Files ~ “example.php”>
AuthType Basic
AuthUserFile /home/xxxx/xxxxx/xxxx/.htpasswd
require valid-user
</Files><Files ~ “example.php”></Files> は、○○というファイルだったら、以下を実行する。の意味で、例では「 example.php 」というファイル名のファイルにアクセスがあったら、Basic認証を行う。ということになります。
プラグインによる認証
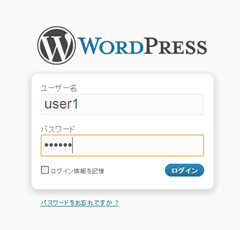
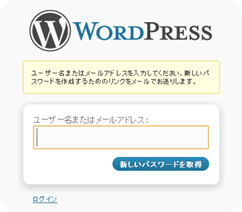
上の左の画像のように、WordPressのブログにアクセスしようとすると認証画面が表示されるようにするには、プラグインを使用します。
プラグインによる認証方法も簡単に実装することができます。
なおかつ、パスワードをクッキーで記憶させたり、パスワードを忘れた場合でも対応できたりと、 なかなかクールな認証方法を提供したい場合は、この手法がベストです。右の画面は、パスワードを忘れた場合。
登録してあるメールアドレスにパスワードをリセットするためのページへ行くURLが記載されている。プラグインの入手
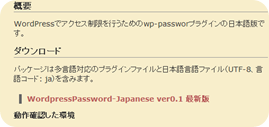 さて、こんなすばらしいプラグインですが、WordPress Plugins/JSeriesのサイトで入手できます。
さて、こんなすばらしいプラグインですが、WordPress Plugins/JSeriesのサイトで入手できます。ちょっと日付は古いですが、WordPress3.1でも動作しました。
上のリンクをクリックし、「WordpressPassword-Japanese ver0.1 最新版」をクリックします。WordPressPassword-ja-0.1.zipというファイルがダウンロードできるので、適当な場所にダウンロードします。
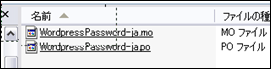 続いて、ダウンロードした「WordpressPassword-ja-0.1.zip」を右クリックし、「エクスプローラ」を選択。
続いて、ダウンロードした「WordpressPassword-ja-0.1.zip」を右クリックし、「エクスプローラ」を選択。
すると、左のような2つファイルが入っています。
このうちの WordPressPassword-ja.mo という方が必要になってきます。続いて、FTPで「wp-content」の中の「plugins」の中に
wp-password
というディレクトリを作成し、先ほどの「 WordPressPassword-ja.mo 」をその中にアップロードします。
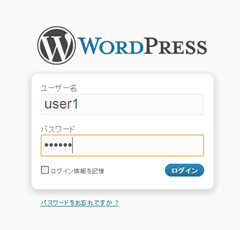 アップロードが完了したら、さっそくアクセスしてみましょう。
アップロードが完了したら、さっそくアクセスしてみましょう。
左のようにダッシュボードにログインする時と同じログイン画面になるはずです。
パスワードは、ダッシュボードログイン用のものと同じになります。このプラグインによる認証は、ユーザー名とパスワードを教えてしまうと、ダッシュボードにもログインできてしまうのが弱点といえば弱点。
ただ、誰にも見られたくない日記や、私の場合はメモ書きなんかにWordPressを使っているので、認証機能は非常に便利。
会社にいても家にいても、そしてスマートフォンからもユーザー名とパスワードさえわかっていれば、参照、編集が可能なので、ブログ=日記 ではなく、最近はやりのクラウド的な使い方としてもWordPressは本領を発揮すると思います。記事自体にパスワードをつける
最後に紹介する方法は、記事自体に認証をつける方法。
WordPress3では、記事自体にパスワードをつけることが出来るようになりました。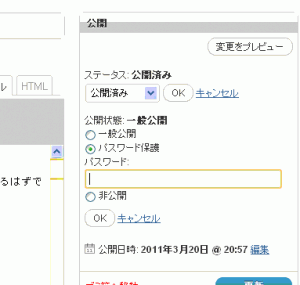 あ記事の投稿画面の公開設定(右上の部分)にある、「公開状態」をクリックすると、「一般公開」「パスワード保護」「非公開」の3つから公開状態を選べるようになりました。
あ記事の投稿画面の公開設定(右上の部分)にある、「公開状態」をクリックすると、「一般公開」「パスワード保護」「非公開」の3つから公開状態を選べるようになりました。「パスワード保護」を選択すると、パスワード入力欄が表示されるので、パスワードを入力します。
この状態で公開すると、他の記事は他人に見せることが出来ても、パスワードを設定した記事は、閲覧するのにパスワードが必要になってきます。他の記事は見せたいけれど、見せたくない記事もいくつか投稿したい場合なんかは、このやり方が一番スマートかもしれません。
-
ロリポップの特徴
PHPが使えて、Cronが使えて、Wordpressも簡単にインストールでき、なおかつ料金が安いロリポップにレンタルサーバーを借りようと思い、申し込んでみました。
ロリポップにしたわけ
私は一応、プログラムもサーバー管理(Linux)も出来ます。
また、私が管理しているいくつかのブログやサイトのアクセス数は1日あたり10,000ユニークユーザー数を超え、ペイジビュー数は1日あたり50,000以上にもなります。
そんな私がロリポップにサーバーを引っ越そうと思った理由を紹介したいと思います。わかりやすい
ただ単に、レンタルサーバーを借りてWebサイトを公開するだけであれば、それほどレンタルサーバー選びに困らないと思うんですけれど、私の場合は自作のPHPスクリプトがいくつかあったのと、独自ドメインをすでに取得していたので、そうした設定がわかりやすいところを捜していました。
独自ドメインというのは、設定しても実際に反映されるまでに数分から数時間、場合によっては1日かかる場合もあります。
なので、いくら知識としてわかっていても、本当に設定が正しかったかどうかを見極めるのが非常に難しいです。
なおかつ、レンタルサーバーによって設定の呼び名が違ったり(たとえば、「独自ドメイン」ではなく「オリジナルドメイン」なんて呼んでいるサーバーもあるでしょう)、専門的すぎる設定まで出来たり。
ロリポップにたどり着く前に、いくつかレンタルサーバーを試してみたんですけれど、なかなかよくわからない・・・。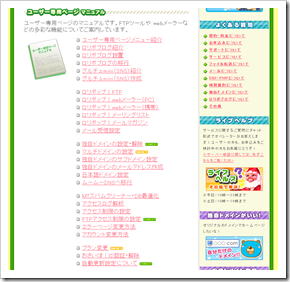 で、いくつかレンタルサーバーを回っているうちに、設定用のマニュアルが豊富で、なおかつ画像で紹介されているロリポップにたどり着いたと。
で、いくつかレンタルサーバーを回っているうちに、設定用のマニュアルが豊富で、なおかつ画像で紹介されているロリポップにたどり着いたと。
「これやりたいんだけれど・・・」なんてことは、たいていマニュアルに載っています。左の画像がロリポップのマニュアルのインデックスです。
最低限知らなければならない、FTPの使い方をはじめ、メールの設定、独自ドメインの設定。
さらにセキュリティー設定から本格的なサイトの運営のためのツールの設定まで、企業サイト構築にも耐えうる設定は、たいていマニュアルに載っています。料金が安い
おそらくこれが決め手。という人も多いでしょう。
ロリポップの料金は、めちゃくちゃ安いです。
最近はどこも安いところが多いんですけれど、安かろう悪かろうではちょっと。
ところが、ロリポップの場合、PHPも使えるし、.htaccessもCron(定期的にスクリプトを実行できるサーバーのこと)使える。
容量も転送料も比較的余裕がある。私のサイトは、アクセス数も多いのと、それだけファイルや画像も多いんです。
そのため、レンタルサーバーを借りると高額になってしまうんですけれど、ロリポップの場合は共有サーバー(他人と同じサーバーマシンを使用すること)で最も高額の「チカッパプラン」でも、6ヶ月プランで1ヶ月あたり787.5円です。10年ぐらい前、レンタルサーバーを借りようと捜していた時期があったんですけれど、当時は1ヶ月あたり1万円でもめちゃめちゃ安い!なんて思っていましたが、今は額が違います。
なおかつ、サーバーマシンの性能も当時のPentiumマシンで1GBのメモリしか積んでいない状況に比べると雲泥の差。サーバーの回線も当時は、1Mbpsぐらいだったんですよねえ。
それを考えると、まあ、月々1000円以下のレンタルサーバーはすごく安く感じちゃう。
まだサイトをもっていない。なんていう初心者は、「コロリポプラン」という6ヶ月2,205円(1ヶ月あたり367.5円)のプランもあり、容量も2GBもあるので十分なんですけれど、私のように1日あたり1000人以上のアクセス数があるサイトをもちたい!なんて人は、最低でも「ロリポプラン」を選んでおくといいでしょう。
最初のうちは2GBでも十分と感じますが、サイトをいくつか立ち上げていくと2GBではとてもたりなくなります。
あとから変更となると、かなり面倒になるし、料金的にも寄り金額が高いプランの方が容量あたりの金額が下がるので、お得です。すでに1000人以上のアクセスがある人は、「チカッパプラン」もそうですが、本格的なサイト運営をしている場合は、専用サーバーの運営も視野に入れておいた方がいいかもしれません。
PHPが使える
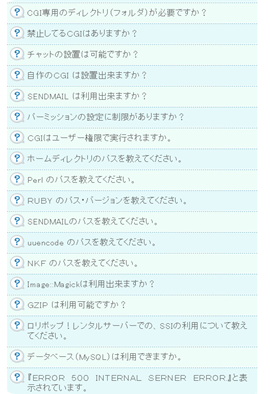 PHPとは、CGIに替わる今主流のサーバーサイドで動作するプログラムで用いられる言語です。
PHPとは、CGIに替わる今主流のサーバーサイドで動作するプログラムで用いられる言語です。
ロリポップでは、CGIとして動作しますが、ほぼ、モジュールとして動作するPHPと変わりません。
私はPHPを扱うことが出来ますが、今は、フリーのPHPがいろいろ公開されているので、そういったPHPプログラムを動作させたい場合も、ロリポップならOK。私モブログ公開に役立つプログラムを自作して使用しているんですけれど、今のところほぼ修正なしで使用出来ています。
あと、動作速度も割と速いです。PHPやCGIが使えるレンタルサーバーは、比較的制限が厳しいんですけれど、ロリポップの場合は割とゆるめ。
チャットやSendmailを利用したメールの送信も設置可能です。
PHPで、Image Magicも使うことが出来ます。使用出来る言語は、PHP、Perl、Ruby、Pythonになります。
My SQLも使用出来るし、Movable TypeやWordPressも使用出来ます。
PHPのバージョンは、現在5.3。
また、5.2に変更することも出来るので、5.3だと動かない!なんていう人でもOK。
PHPの設定に関しては、別のページで詳しく紹介したいと思います。独自ドメインも取得可能
ロリポップは、ムームードメインというドメイン取得サービスも展開しています。
私はバリュードメインというところで、ドメインを取得してしまったんですけれど、ムームードメインでドメインを取得すれば、簡単に独自ドメインでサイトを公開することができます。ただ、私のように他の企業で取得した独自ドメインも、ロリポップでは設定可能です(他の企業のサービスを停止する必要はありません)。
独自ドメインについては、いろいろ語りたい部分もあるんですけれど、今までの経験上、1日1000人を超えるようなアクセス数のサイト構築には、独自ドメインの取得は欠かせないと思っています。
特に、私の所有しているサイトは、googleとYahoo空のアクセスが、91%ほどにもなるんですけれど、これは独自ドメインによるものが大きいと思っています。
これについては別のページで分析したいと思います。WordPressやMovable Typeが使える
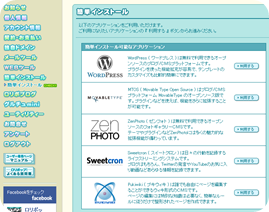 WordPressは、フリーで公開されているブログ構築システムです。
WordPressは、フリーで公開されているブログ構築システムです。
ロリポップでは、ロリポブログというブログをもつことが出来ます。
これは、アメーバブログやFC2やライブドアの無料ブログと似たようなものなんですけれど、WordPressは、自分でインストールしなければならないものの、普通のブログにはない機能やデザインを自由に付け加えることが出来るかなり強力なブログ構築システムです。使用するにはインストールや設定が必要ですが、最近のバージョンでは、全くの初心者でもわかりやすくなりました。
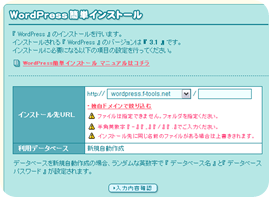 ロリポップでは、インストールが簡単にできるツールも用意されています。
ロリポップでは、インストールが簡単にできるツールも用意されています。
なので、これから本格的なブログシステムを構築したい人も、今すぐサーバーを引っ越したい!なんて人もすぐにWordPressやMovable Typeを構築することが出来ます。
当サイトでは、さらに具体的にWordPressを構築する方法を画像を用いて紹介したいと思います。 -
ロリポップに申し込む
一時期、安価なレンタルサーバーで人気を得ていたロリポップですが、私もついに申し込んでみました。
最初に感想を言ってしまうと、設定や説明などがすごくわかりやすい。という事。
実は、ロリポップの前にいろいろなレンタルサーバーの無料お試し期間を利用して、いくつか設定していたんですけれど、サーバー管理をやっている私でも、???な場面が多々あって、どれにしようか悩んでいたんです。
で、他社で取得した独自ドメインでも利用出来、説明に画像が多用されているロリポップを利用してみようと。さて、私の場合は、他のサーバーからの引越しだったんですけれど、1~2日ぐらいはかかるかな。と思っていましたが、2時間ぐらいで終わってしまって拍子抜け。
それぐらい簡単だし、意外と軽いです。
独自ドメインの設定も、あっという間に設定完了。
ただし、独自ドメインやサブドメインの設定はインターネット全体に反映されるのに5分ぐらいかかる(ヘルプには24時間以上かかるとかいてありましたが)ので、先にドメインの設定をやっておいた方がいいかも。で、当サイトでは、ロリポップの申し込み手順から、独自ドメインの設定、サブドメインの設定、FTPの設定をそれぞれ詳しく紹介していきたいとおもいます。
なお、最終的には、WordPressのインストールの仕方やMovableTypeなんかも扱っていくかも。申し込み手順
申し込みは、10日間のお試し期間があります。
設定も2時間もあれば完了してしまうので、まずは気軽に申し込んでみましょう。ページ上部の「お申し込み」をクリックします。
「お申し込みはコチラ!」をクリックします。
独自ドメインの取得は、ロリポップがムームードメインというサービスで習得可能ですが、私は、バリュードメインで取得したので、「独自ドメインを利用する」をクリックします。
もし、ムームードメインで取得している場合は、新たに独自ドメインを取得したい場合は、「ムームードメインで取得した独自ドメインを利用する」をクリックしてください。
独自ドメインを利用せず、ロリポップのドメインを利用し、サブドメインで利用する場合は「独自ドメインを利用しない」をクリックします。
この場合、独自ドメインを取得しないので、ドメイン維持費は無料ですが、いくつかサイトを運営したい!なんて人には向いていません。
また、私の経験上、独自ドメインの方が検索サイトの上位に表示される事が多いので、本格的にサイトを運営したい人や、商用サイトを運営したい人は、独自ドメインを取得する事をオススメします。
私の書くサイトの合計のアクセス数を合計すると、1日当たり1万人のユニークユーザーが検索サイトから訪問して来ますが、独自ドメインのほうが何かとSEO的に有利です。さて、「独自ドメインを利用する」を選んだら、上(左)のような画面になります。
独自ドメインを取得していても、ロリポップからドメインがもらえます(サブドメインですが)。そのためのドメインの入力です。
たとえば、http://hogehoge.lolipop.jp のようなドメインになります。
ドメインは上(右)のように色々あるので、好きなものを選んでください。半角英数字が使えます。
また、ここで指定したものがアカウントになります。なお、重複したアカウントは取得できないので、すでに誰かがそのアカウントを取得済みであれば、違うものにしなくてはなりません。
続いて、メールアドレスを入力します。認証用のメールが届きます。
記載されているURLをクリックします。プランの選択
プランの選択をします。
プランは、コロリポプラン
月額105円で容量2GBが利用可能。
マルチドメイン(設定できるドメイン数)は、20コ。
メールマガジンやロリポブログは使えますが、MySQLが利用出来ません。
つまり、Movable TypeやWordPressが利用出来ません。
ショッピングカートも利用することが出来ません。月額105円というのは、月々の使用料で、これ以外に初期費用1,575(税込み)円がかかります。
最低6ヶ月(2,205円)からはじめることが出来ます。月々の使用料は105円と激安ですが、独自ドメインが使える以外は、ライブドアブログやFC2ブログとそう変わりないので、あまりお勧めは出来ません。
企業の中には、カタログ代わりにサイトをもっているところもあるでしょう。
検索サイトから人が来なくてもかまわない。という小規模の企業で、独自ドメインで運営したい場合以外は、あまり使い道がないかもしれません。このプランを利用するのであれば、無料のブログでかまわない気もします。
ロリポプラン
月々263円から13GBが使用出来るプランです。
最低1ヶ月からも利用出来ますが、1~3ヶ月の場合は、1ヶ月あたり315円になります。
13GBもの容量があるので、大量の写真を公開するようなサイトでも困らないでしょう。マルチドメインは50コまで対応。
MySQLも使用でき、Movable TypeやWordPressも使用できます。
共有SSLが使えるため、ショッピングカートも利用できます。
ミクシイのようなSNSも利用できるので、本格的な商用サイトも構築できると思います。お勧めできるのは、このロリポプランからで、本格的なSEOを極めたいなら、最低でもこのクラスになるでしょう。
かといって月額料金も525円と安いので、これからサイトを構築したい人にはお勧めです。ただし、データベースは1つしか使えないので、大規模サイトやWordPressをいくつも公開したい場合は、この次に紹介するチカッパプランがお勧めです。
私もチカッパプランに申し込みました。チカッパプラン
月々525円から30GBが使用できるプランで、共有サーバーの最高峰です。
最低1ヶ月からも利用出来ますが、1~3ヶ月の場合は、1ヶ月あたり630円になってしまいます。マルチドメインは、100コまで利用出来ます。
MySQLは、5コまで使用可能。
共有SSL以外にも、SSHも利用できます。
私のようにサーバー管理経験がある人であれば、SSHを利用して素早くサーバーをいじることが出来ます。私が所有している独自ドメインは、6コなのでロリポプランでもOKなんですけれど、私が管理しているサイトのアクセス数の合計は、1日あたり1万人を超えるのと、画像も大量に公開しているので、このチカッパプランを選択しました。
-
無料ブログとWordPressの比較
無料ブログと呼ばれる、FC2やライブドアブログ、アメブロ、そしてGoogleのBlogger。
私もアメブロ以外はもっているんですけれど、最近、Bloggerでブログを始めました。
FC2のブログも、ライブドアのブログももう何年も前から公開していて、同じように何年も前から更新を停止しています。他のブログは、私が取得したドメインを使って運営しています。このサイトのようにWordPressを使ったブログもありますが、ほとんどが私が1からプログラムした自作ブログです。
最近、FC2ブログや最近始めたBloggerのブログのアクセス記録と、私の自作ブログ、そしてWordPressのブログを見てみて違いがはっきりしてきたので、今回検証してみたいと思います。検索サイトからの訪問が多い
私がもっているブログの特徴は、ほとんどが検索サイトからの訪問です。
以前、1日3,000人が訪問するサイトの持ち主とか言わしたことがあるんですが、彼のサイトは検索サイトからの訪問は、全体の10%しかなく、ほとんどがどこかのサイトのリンクか、お気に入りからの訪問なんだそうです。
私のサイトの場合は、ほとんどがGoogleやYahoo!といった検索サイトからの訪問ばかりです。
うーん。なにが違うんだろう。
まぁ、ひとつには、私はあんまりというか全然相互リンクを結んだりしないので、どこかのサイトから訪問するっていう現象自体があんまりない。
ただ、色々なサイトで私の知らない方々が、「ここにやり方のっていますよ」的な感じで紹介してくれているらしいので、相互リンクをしていなくても、他のサイトさんからの訪問はあります。
ただ、検索サイト経由からすると、ごくごくわずかです。上の画像は、このサイト(WordPress設定入門)の公開当初からのアクセス元のグラフです。
これを見ればわかる通り、85.62%が検索サイトからの訪問です。さらに詳しく分析すると、検索サイトからの訪問の中でもGoogleからの訪問が非常に多いですね。
自作ブログの場合
今度は私がプログラムしたブログのひとつのアクセス元のグラフです。
検索サイトからの訪問が、92.30%とほとんどが検索サイトからの訪問って事になります。やっぱりGoogle経由からのアクセスが多いみたいですね。
FC2のブログ
FC2で公開しているサイトは、公開当初割と頻繁に更新していたんですけれど、5~6ページで更新を辞めてしまったブログです。
内容的には、このサイトと同じように専門性に特化した内容です。
文章の書き方や、文章の量も同じ人間が書いていることもあって、それほど違わないと思います。
ただ、FC2で公開しているって事と、扱っているテーマが違うぐらい。上の画像がFC2のブログのアクセス元のグラフです。
やはり検索エンジン経由からのアクセスが多いみたいですね。
ところが・・・実はこのFC2で公開しているサイト、なぜか3月8日ぐらいからぱたっとアクセスがなくなってしまいました。
しかも!
今までの他のブログに比べて、アクセス数がもともと少ないんです。上が、そのFC2で公開しているブログのアクセス数の状況なんですけれど、3月8日ぐらいから毎日アクセス数が0。
2010年3月8日、アクセスがあったとはいえ、たった8アクセス・・・。上は、去年(2009年)の3月1日から4月30日までのアクセス状況。
このころはまだ割とアクセスがありました。
とはいっても、1日10人程度ですが・・・Bloggerで公開しているブログ
Googleが提供している世界でも最も人気があるブログ。
それがBloggerです。
最近(2週間前)、このBloggerでブログを公開しはじめました。
今までのブログとなにが違うかっていうと、内容が日記的。
○月×日。今日は何々をしました。とか、何々についてこう思います。的な、いわゆるというか完全な日記。ただ、文字数も半端なく多いです。
当サイトの各ページを見てもらえばわかる通り、文字数や画像が多いのがわかりますよね。
日記でもそうです。
だ~~~っと、思ったこと、感じたこと、体験したことを書きつづっています。
一応、日記とはいえテーマはあるんですけれど、内容が日記的です。更新頻度も1日1~3回というものすごいペースで投稿しています。
さて、そんなブログのアクセス数は・・・?こんな感じです。まだ公開してから2週間目なので、検索サイトにインデックス化されてないのかもしれませんが、圧倒的に参照サイトが多いですね。
このサイトと他のサイトとの大きな違いがもう一つありました。
それは相互リンクというか、他の方のブログでURLを公開してもらっているということ。そのため、他の方のブログ経由での訪問が多いんだと思います。
SEO的にも被リンクが多いので、検索サイトにもウケがいいのでは・・・?と思っていたんですけれど、実際には検索サイトからの訪問は14.46%です。じゃぁ、他のブログからの訪問者数が多いんじゃないの?なんて思われるかもしれませんが、
アクセス数自体が少ないのです。
公開して2週間で、たった32人しかアクセスしていません・・・。SEOが強いブログは?
つまり、結論として、私がブログを作成すると、
- 検索サイト経由からの訪問がほとんど
- FC2のブログと独自ドメインだとアクセス数が10~50倍ぐらい違う
- Googleに好かれている
- WordPressより自作ブログの方がちょっと検索サイトに好かれるっぽい
- Yahoo!、とくにBingには好かれない
- アクセスが多いからって収入はほぼゼロ
まぁ、最後はちょっと関係ないですけれど。w
で、上が、当サイトの公開当時からのアクセス状況です。
3月の頭から公開しはじめたので、そろそろ2ヶ月経とうとしています。
徐々に増えていっているみたいですけれど、微増ってとこですかね。
「WordPressより自作ブログの方がちょっと検索サイトに好かれるっぽい」
と書いたのは、今まで公開してきたブログは、2ヶ月目ぐらいには軽くアクセス数が100人を突破してたからです。
中には300人ぐらいになっていたブログも。
とにかく公開から日にちがたてばたつほどぐんぐんアクセス数が増えるようなパターンが多かったんですけれど、上のグラフを見ると、当サイトはそれほどでもないですね。
まぁ、WordPress自体がそれほど需要があるわけでもないからかもしれませんが。SEOとして成功しているか
私は他の人とそれほど情報交換しているわけではないので、よくわからないのですが、普通、1サイトあたりのアクセス数ってどんな感じなんでしょうか?
また、検索サイトの割合は?私的には、よほどニッチなテーマを扱わない限り、1日の検索サイト経由のアクセス数が数百人レベルでないと、そのサイトはSEOで失敗しているんじゃないかな。なんて思います。
最近更新していなかったので、あんまり参考になるかはわかりませんが、テーマ次第ではWordPressは割とSEOに向いていると思います。
ただ、やはり独自に取得したドメインの方が本領を発揮できるんじゃないかなぁ。と思います。FC2もBloggerも、サブドメインを使ったドメインなので、独自ドメインには違いないのですが、どういうわけかアクセス数は少ないです。
レンタルサーバー借りて、独自ドメイン取得して、WordPressをインストールして。
SEOのスタートにたつのは、そこからな気がします。私の友人達が、何でもかんでも無料で簡単に人を集めたがっているんですけれど、やっぱりうまくいかないみたいです。
WordPressのインストールは、それほどむずかしくありませんが、なんでも人任せ的な人にはむずかしいし、そもそもそう言った人はSEOには向いていないのかも。やっぱどの世界も、努力は必要なんですかねぇ。
あんまりしたくないけれど・・・ -
自宅サーバーでWordPress
割とVine Linuxや自宅サーバーで検索する人が多いみたいなので、自宅サーバーでWordPressなどを使ってブログやサイトを公開する場合の注意点を書き留めておきたいと思います。
自宅サーバーで外部にサーバーを公開する場合、OSはVine Linuxがおすすめです。
というのも、日本人開発者によるLinuxのため、インストール方法や設定が詳しく日本語で調べることができるからです。
また、実際にVine Linuxを使用している人も非常に多いため、なにかわからないことがあっても検索すればたいてい同じ問題で悩んでいる人が解決方法を公開していたりすることが多いためです。
最近では、Ubuntuが人気ですが、実際にUbuntuの日本語公式ページをみてもらえばわかると思うんですけれど、日本語も英語を無理矢理翻訳した感じだし、説明も少なすぎます。
また、実際に使用している人がどれくらいいるでしょうか?というわけで、初心者から上級者までおすすめできるサーバー用のOSは、Vine Linuxです。
実際、私も自宅サーバーを公開していたとき、Vine Linuxを使っていましたが、1日あたり12,000人ほどのユニークユーザーのアクセスにも軽々と対応していました。さて、仮にVine Linuxをインストールしたとして、次の問題が「回線」です。
最近は、光ファイバーのBフレッツが普及してきましたが、まだまだ価格と手軽さでADSLを使用している人が多いと思います。
ところが自宅サーバーには、ADSLは向いていません。
ADSLは、上がりと下りで速度が違うため、頻繁にルーターがハングアップします。
ハングアップとは、フリーズのことで、私が公開していたときは、1日に多いときで5~6回ルーターがうんともすんとも言わなくなりました。
はじめはルーターのせいかと思って、違う最新のルーターを購入したのですが、症状が変わらない。
毎日数回は、ルーターを再起動させなくてはなりませんでした。そんなとき、我が家にも光ファイバー(Bフレッツ)が使えるようになると、さっそく申し込んでみました。
当時、ADSLでもすでに3Mbpsの速度は出ていましたが、Bフレッツにすると25~35Mbps。
普通のページをみる分には、それほど違いが感じられませんでしたが、YouTubeやGoogle Mapを見るとき、劇的に違いが感じるようになりました。
と、同時に、ルーターがほとんどフリーズしなくなったのです。どうも、ルーターは、外部からのアクセスと内部側からの発信の速度が違うと、対応できなくてフリーズするらしいのです。
そのため、これから自宅サーバーを公開する人は、Bフレッツといった100Mbps以上の回線速度を用意していることが望ましいと思います。
特に、WordPressは、ただでさえ重いので、訪問者に少しでもストレスを感じさせないようにするには、上がりの速度が速いに越したことはありません。光ファイバーの注意点
Bフレッツは、光回線をNTTから借り受け、プロバイダーは他の会社から選ぶのが一般的です。
ですが、このプロバイダーの料金が各社バラバラなので、選ぶときは注意が必要です。
私が加入しているBiglobeが最も安く、1ヶ月6,000円ちょいなんですけれど、高いところだと8,000円台もする会社も多いです。
サービス自体はそれほど違いがないので、この価格差は気をつけた方がいいでしょう。
仮に1ヶ月1,000円の差だとしても、1年間で12,000円ぐらいの差になってきますし、10年間では120,000円ほどの差になってきます。
今後インターネットは、ライフラインのように当たり前になるでしょうから、1ヶ月当たりのランニングコストは重要です。また、Biglobeは、キャンペーンの割引も他社より大きいらしくて、最初の1年間は、1ヶ月あたりの料金が3,000円ぐらいだったりするので、そういった違いもチェックする必要があるでしょう。
2年前も現在も、今のところBiglobeが一番1ヶ月あたりの料金が安く、キャンペーンの割引も大きいようなので、この傾向はしばらく続くんじゃないかと思っています。ギガ得
ただ、私が最近注目しているのが、KDDIが公開しているギガ得プランです。
名前からわかるとおり、このギガ得プランの場合、上がりと下りの速度が最高1,000Mbps。
つまり1Gbpsになります。NTTのBフレッツに対抗してKDDIが公開している光ファイバーサービスです。
単純に回線速度が10倍なだけではなく、料金も若干安いみたいなんです。速度の方も、ネットで調べてみると80Mbps以上出るらしいので、まさに自宅サーバーにはうってつけ。
WordPressは、Movable Typeと違って、個人や商用利用にかかわらず、いくつもブログを公開しても無料です。
また、画像のアップロードも簡単なので、画像が多いブログや記事が多いブログ、色々なブログを公開したい。アクセスが多い。なんて場合でも、1,000Mbpsレベルの回線であれば、余裕で対応できるんじゃないかと思います。ルーター選びに注意
ただし、ルーター選びに注意しないと、せっかくの1Gbpsも威力を発揮しません。
古いルーターや、安いルーターだと、回線速度が100Mbpsにしか対応していなかったりするので、そうしたルーターを利用すると、1Gbpsの回線速度を利用していても、最大100Mbpsしか出ません。また、パソコン側のLANボードやケーブルも1Gbpsに対応していないといけません。
最近購入したパソコンであれば、1Gbpsに対応しているかもしれませんが、速度が思った以上に出ない場合は、確認しておく必要があります。
カテゴリー
- WordPressの導入 (11)
- WordPressの設定 (20)
- WordPressのSEO (21)
- テーマ・プラグイン (7)
- ロリポップ (5)
- サイト構築 (16)
- Movable Type (1)
- Ubicast Blogger (1)